K4Ops Frequently Asked Questions
Overview
Browse some of our most frequently asked questions and answers regarding K4Ops. If you have a question that is not covered here, please reach out to our Support Team for further assistance.
K4Ops is a one-of-a-kind smart home management application designed specifically for senior living. K4Ops provides 24/7 real time views of wifi and device health tailored to each home.
NOC stands for Network Operations Center. This is an industry term that refers to a location from where users can monitor multiple devices and/or systems in real time. The K4NOC is a core module of K4Ops.
Click here to be taken to a full view of our best practice recommendations!
K4Ops and the K4NOC are intended for community maintenance teams, community IT teams, as well as operator-level community leaders. K4NOC provides a high-level view of the health of a given community and offers more granular data on a room-by-room or even device-by-device basis.
Any web browser (except Internet Explorer), iOS, or Android devices.
Pending Alarms: These alarms are less than 1 hour old and will likely resolve themselves. They can typically be ignored and, once they’re older than an hour, they’ll move to the Alarm List. They can also be viewed by clicking SHOW, if needed. Clicking SHOW will add them to the Alarm List.
Older Alarms: These alarms are previously reported and aged more than 30 days without being resolved. In some cases these devices may have been removed or are missing. If so, we recommend disabling or snoozing the alarms. If not, they can still be viewed and resolved by clicking SHOW. Clicking SHOW will add them to the Alarm List.
Note: Clicking SHOW will add the Pending or Older alarms to the Alarm List, however, filters such as Alarm Type or Status will still apply.
The new K4Ops NOC views the device alarm data in real time and provides up-to-the-minute alarms as opposed to the DDAR which only reported active alarms every 24 hours. The new K4Ops NOC also reports more alarm types than the DDAR did. For example, the new alarm types are Controller CPU Temperature, CPU Usage, Device Battery Levels, and Wifi SNR Levels.
There may also be alarms on the old DDAR that the community staff has requested our Support team manually clear for them. Those will now show up in the new NOC giving community staff the option to clear, snooze, or resolve alarms themselves directly from the K4Ops app.
A red Active alarm is considered critical to the functionality or remote monitoring of the system. For example, an offline controller alarm is considered critical since it inhibits K4Connect’s ability to remotely monitor the status of the home’s smart home system.
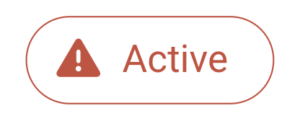
A yellow Active alarm indicates a degraded status for the device and could affect the functionality or remote monitoring of the device or system. For example, if a controller is reporting SNR below 25 dB but above 18 dB, that would be considered a degraded Wifi quality but doesn’t necessarily mean the controller can’t stay connected.
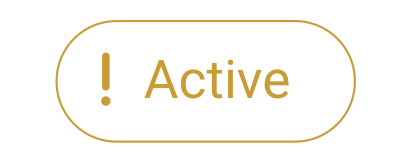
SNR stands for signal-to-noise ratio. This is the power ratio between the signal strength (the signal being produced from the Wifi router or access point) and the noise level (the level of interfering signals being produced by other devices in the home). SNR values are measured in decibels (dB).
According to the K4Community Network Requirements, communities should have a minimum of +25dB signal-to-noise ratio available to K4Community devices. SNR values lower than +25dB could result in poor performance and speeds.
Low SNR values indicate that there is either a high noise level in the environment or low signal strength coming from the network, or both.
Some possible causes of low signal strength:
- The Home Hub is too far away from the router or access point.
- Physical interferences like thick walls, floors, or other appliances.
- Too many Home Hubs trying to connect to one access point.
Some possible causes of high noise values:
- Refrigerators
- Microwaves
- Cordless phones
- Televisions
We recommend checking for these variables and seeing if you can improve either the noise environment or the network signal strength. In most cases moving the device to a different location closer to the router or access point and/or further from interfering devices can help a lot. In some cases it might be necessary to have the IT team review the network settings to ensure optimal signal strength is being provided from the network.
Upon accounting for these factors, you can run a test in the K4Ops NOC to confirm that the SNR has improved.
Check to make sure the controller in a location that has good airflow. Remove anything that might be obstructing the controller or move it to a more open location and power it down for a few minutes. Upon plugging the controller back in, you can run a test in the K4Ops NOC to confirm that the temperature has reached normal levels. If it doesn’t, call or email Support. (855) 876-9673 | support@k4connect.com
Please call or email K4Connect Support to resolve this issue. (855) 876-9673 | support@k4connect.com
Please call or email K4Connect Support to resolve this issue. (855) 876-9673 | support@k4connect.com
Normal: This indicates that the device or metric in question is operating as expected or within acceptable parameters.
Active: This indicates that the device or metric in question is currently in a state that triggered the alarm. These will automatically be set back to normal when/if the device or metric gets back into a normal operating state.
Acknowledged: This is meant to allow team members to communicate with one another through the NOC by allowing users to set the status of the alarm as Acknowledged and input custom notes on an individual alarm. So, a staff member can show his or her team that they’ve acknowledged that this is an issue and indicate when or how they plan to address it.
Disabled: This is meant to allow team members to permanently snooze an alarm. This is useful for situations where a device has been removed from a home and the alarm is not going to be set back to Normal.
Snoozed: This allows team members to temporarily remove the alarm from the Active list. This is helpful for alarms that are triggered due to renovations or device repairs that will result in a normal status once completed. Alarms can be snoozed for 1 hour, 24 hours, 72 hours, or set to return to Active on a specific date/time.
These statuses and any history of actions taken by community staff teams to resolve an alarm are tracked in the alarm history for that room and are visible to other NOC users including K4Connect Support Specialists. This allows our Support team to pick up right where the staff member’s troubleshooting efforts ended in the cases where our Support is needed to resolve an alarm.
The Fix button is located on an individual alarm in the Room view and is intended to walk the community staff user through the initial troubleshooting steps for any given alarm type. The history of any actions taken by community staff teams to resolve an alarm are tracked in the alarm history for that room and are visible to other NOC users including K4Connect Support Specialists. This allows our Support team to pick up right where the staff member’s troubleshooting efforts ended in the cases where our Support is needed to resolve an alarm.
If a variable (say, for instance, Controller Disk) reports below the the acceptable threshold, a new alarm will be created for each time that variable changes. Using the Controller Disk example, each time the controller reports disk space below 128MB an alarm is created to track that report. So, as the disk space decreases, more alarms are created.
Yes. You can print the alarm list from your web browser. Just set the filters for the alarms you’re interested in and select File > Print on your browser’s menu. We recommend setting the layout to landscape which lays out the alarm list information in an easier-to-view format, but portrait also works if you prefer.
