How do I communicate with friends and family through the K4Community Plus app?
Share K4Community Plus
To share the K4Community Plus app with friends and family, you can either:
 Send an invite from the K4Community Plus app under the Share section. Just fill in their information and click Send.
Send an invite from the K4Community Plus app under the Share section. Just fill in their information and click Send.
- On Mobile, tap More > Share K4Community Plus
- On web, click Share in the left hand menu panel
- Have a staff member add your friend or family member through the Team Hub.
Once the friend or family member has been invited, they'll be able to download and log into the app and will be automatically connected to your K4Community profile allowing you to video chat and send text messages through the app.
Communicate with friends and family
To communicate with your friends and family, go to Directory > Friends
On mobile, click on More > Directory > Friends
-jpg.jpeg?width=500&height=340&name=friends%20directory-min%20(1)-jpg.jpeg)
On web, click on Directory in the left hand menu and click Friends

All of the friends who have accepted your invitation to connect will be listed in the directory much like the other residents or staff in the community.

From there, you can make a video call or send a text message.
Making a Video Call
Making a video call will require allowing K4Community Plus access to the camera and microphone of your device. The process to allow this access varies by device, but generally speaking, the controls will be located under Settings > Privacy
If you haven't previously allowed access, once you tap on the video call icon, your device will prompt you to allow access to the camera and microphone. Once access has been granted, you can modify those settings under Settings > Privacy
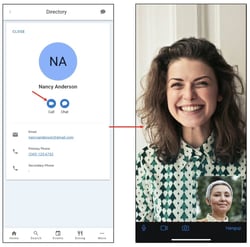
To make a video call
- Tap the video camera icon
- The call will automatically launch and begin ringing the friend's K4Community app on their phone or computer.
- You'll see your friend's image in full screen and your image (what your friend is seeing) in the bottom right corner
Controls for the call are similar to other apps you may have used.

- Tap the microphone icon to mute or unmute your microphone
- Tap the video camera icon to turn your camera on or off
- Tap the camera with the circle arrows to change between the front-facing (the caller can see what you're looking) and rear-facing (the caller can see your face) cameras
- Tap Hangup to end the call
Sending a text chat message
To send a chat message:
- Tap the chat bubble icon. The chat history for that contact will appear on screen.
- Type your message in the text field and tap on the paper airplane icon to send
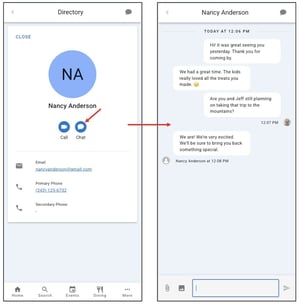
- Click the paperclip icon to attach a file from your device
- Click the photo icon to attach a picture from your device
Email and phone number
- Clicking on the email will open your device's default email app and start a new email to that address
- Clicking on the phone number will open your device's default phone or calling app and offer to make a call to that number.

