How to use the K4Community Canva app
K4Community content can be displayed on slide designs which allows communities to publish things like menus or calendars that update in real time to the Digital Signage or Direct Broadcast destinations.
Adding K4Community to your existing Canva application allows you to leverage the dynamic real-time updating content widgets with the powerful design capabilities of Canva.
Add K4Community to Canva
To add the K4Community app to Canva:
- Go to Apps in the Canva app
- Search for "K4Community"
- Select the K4Community app
- Select either Use in existing design or Use in new design

Connect K4Community
Next, you'll need to connect your K4Community account to your Canva account.
To connect K4Community:
- Click Connect. Your browser will be launched to the K4Community login page. Log in using your Team Hub credentials.
- Login to K4Community. Once logged in, Canva will load the K4Community app presenting the Home section of the app. If your account is associated with more than one community, you'll be prompted to select the community
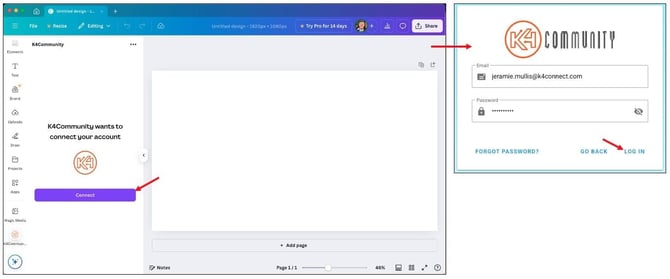
Insert a Widget
- Select the Widget you want to add to the canvas
 Monthly calendar - Standard monthly calendar grid view showing either the current monthly updating automatically or a specific month of your choosing. Features the month and year, community logo, calendar title, and location and event type keys, all of which can be added or removed as needed.
Monthly calendar - Standard monthly calendar grid view showing either the current monthly updating automatically or a specific month of your choosing. Features the month and year, community logo, calendar title, and location and event type keys, all of which can be added or removed as needed.- Weekly calendar - Weekly calendar view from Sunday to Saturday showing either the current week updating automatically or a specific week of your choosing. Features the month and year, community logo, and calendar title, all of which can be added or removed as needed.
- Daily calendar - Daily calendar view showing either the current day updating automatically or a day of your choosing. Features the community logo and calendar title, each of which can be added or removed as needed.
- Daily menu - View of either the current day's menu updating automatically or a day of your choosing. Features the community logo, restaurant name, menu name, and food item descriptions, all of which can be added or removed as needed.
- Weekly menu - View of either the current week's menu updating automatically or a week of your choosing. Features the community logo, restaurant name, and menu name, all of which can be added or removed as needed.
- Customize your widget settings to show the content you want. Customizations are still available after you insert the widget onto the canvas. All of the standard Canva settings are available including comments, lock position, duplicate, delete, copy/paste, etc.
- Insert the widget onto the canvas
- Finish designing your canvas

Publish your design
Once your design is created, you can publish it to your Digital Signage or Direct Broadcast directly from within the Canva app.
 To publish your design:
To publish your design:
- Click on the K4Community app in the left hand menu
- Go to the Publish tab. From here you can export a static version of the design to PowerPoint or publish a live version to a digital signage or direct broadcast destination. Once you've chosen your destination, the app will show you a summary of everything that is already published there.
- Choose whether you want to add this design to the scheduled slides or replace the scheduled slides with the current design.
- NOTE: Replacing the slides will unpublish everything that's already displayed and publish just the design you're working on. This cannot be undone.
- Click Publish
