What is K4Ops?
K4Ops is your K4Community Smart Home Enterprise Management application. With K4Ops, you can gain a deeper understanding of the health of your community's smart home systems thanks to 24/7 real-time views of your smart home device health, community Wi-Fi performance, and more.

Click here for more information on getting logged in to K4Ops.
Click here for more on managing and clearing alarms.
K4NOC

The K4 Network Operations Center (K4NOC - pronounced "kay four knock") allows community staff to identify and troubleshoot smart home device issues to ensure reliable and efficient operation.
Alarms are generated for offline devices, low wifi signal-to-noise ratio (SNR), low device battery, limited controller memory, and more.
What do you get with K4NOC?
- Real-time alarms indicating the affected device and severity of the alarm (critical or warning)
- Community Wi-Fi health reporting including historical SNR values on a room-by-room basis
- Increased efficiency by having full control of device maintenance
- Ability to test and fix devices right from the app with built-in troubleshooting tips
- History of device status for full understanding of device or network performance over time
- Ability to access the app on mobile (iOS and Android) as well as web at www.ops.k4connect.com
Alarms are automatically resolved if the device self-heals or if the triggering value returns to an acceptable range. All alarm history including auto-resolved alarms is tracked on the alarm detail page.
What can you do with K4NOC?
- Filter alarms to view only the most relevant information
- Update the status of alarms including Acknowledged, Snoozed, and Disabled
- View alarm detail and history for a specific room including historical Wi-Fi SNR values
- Find custom recommended troubleshooting steps depending on the alarm being viewed
- Document troubleshooting steps taken and make other custom notes that are visible to other community staff in the room's alarm history
A tour around K4NOC
Summary tiles: These summary tiles offer a snapshot of the most frequently accessed alarms. Each tile displays the total number of alarms within that category, along with the count of older alarms—defined as those created more than 30 days ago.

- Recent Alarms: Alarms that have been created within the last 30 days
- Controller Alarms: All alarms related to controllers including connection, disk, memory, CPU temp, CPU usage, and memory within the last 30 days
- Device Alarms: All alarms related to smart home devices including lights, thermostats, motion sensors, etc. within the last 30 days
- Wifi Alarms: All alarms related to wifi SNR levels within the last 30 days.
Alarms Overview: This section shows a list of all alarms in the community and is filterable on Room, Alarm type, Alarm status, and Date range, as well as community if you have access to multiple communities.
- Alarm statuses:
- Normal - The value being monitored is within an acceptable range and does not require attention.
- Active (yellow) - Warning. The value being monitored is approaching a critical state.
- Active (red) - Critical. The value being monitored is in a critical state and threatens the functionality of the device. This requires immediate attention.
- Disabled - The previously-created alarm has been disabled by a K4Ops user. Typically this is done when the device in question is missing or damaged and is not being replaced. This status is accompanied in the room detail view by the name of the user who set the status and notes from the user regarding why it's being disabled.
- Snoozed - The previously-created alarm has been temporarily hidden by a K4Ops user. Typically this is done when a device is being replaced or is otherwise temporarily out of service.

Pending and Older Alarms filters: This section allows you to easily show or hide pending and older alarms. To include the alarms in the Alarms Overview section click SHOW and click HIDE to remove them from the overview.

- Pending Alarms: Alarms that are less than one hour old and will likely resolve themselves. These can typically be ignored. Once they're older than one hour, they'll appear in the Alarms Overview automatically
- Older Alarms: Alarms that have been previously reported and are older than 30 days and have not been resolved. In some cases, this is because the device is missing or has been removed from the home, in which case the alarm can be disabled or snoozed.
Room Detail Screen: Clicking on an alarm will take you to the Alarm Detail Screen for that room showing all current alarms, a Wi-Fi SNR history, and an extensive history of all alarms for that room.
- Current Alarms: The list of alarms that are currently unresolved for the room. This view will contain the Fix button that provides a guide to troubleshooting steps that can be taken to resolve the device before needing to contact Support.

- Wi-Fi Widget: This chart shows a history of Wi-Fi signal-to-noise ratio values that is being monitored by the K4 controller. This is helpful to community IT teams in identifying gaps in Wi-Fi coverage or other elements that may be creating a poor Wi-Fi environment. The Blue line indicates the level at which the SNR is considered degraded (between 24 - 18 dB). The Red line indicates the level at which the SNR is considered critical (between 17 - 1 dB). Critically low Wi-Fi SNR requires immediate attention as this can negatively impact the controller's ability to remain online.
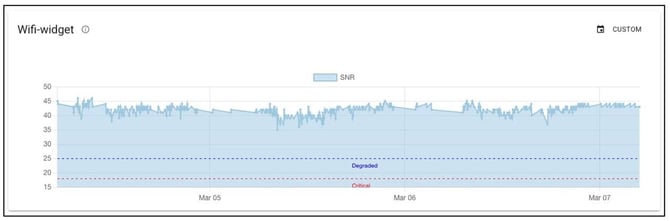
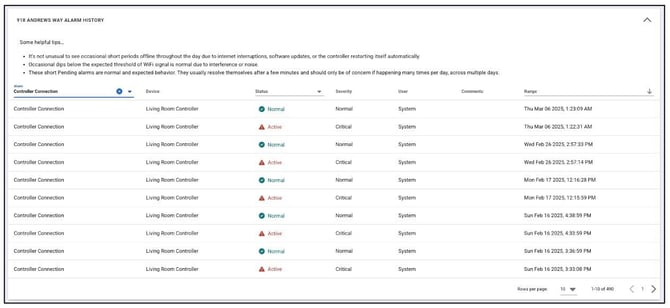
Some helpful tips:
- It’s not unusual to see occasional short periods offline throughout the day due to internet interruptions, software updates, or the controller restarting itself automatically.
- Occasional dips below the expected threshold of WiFi signal is normal due to interference or noise.
- These short Pending alarms are normal and expected behavior. They usually resolve themselves after a few minutes and should only be of concern if happening many times per day, across multiple days.
Install a Room (limited access)
Access to this feature is limited to a select number of communities, so you may not see this feature in your K4Ops app
The Install a Room feature allows community staff to set up or "install" a new K4Community smart home system. This feature is only available on the mobile version of K4Ops.
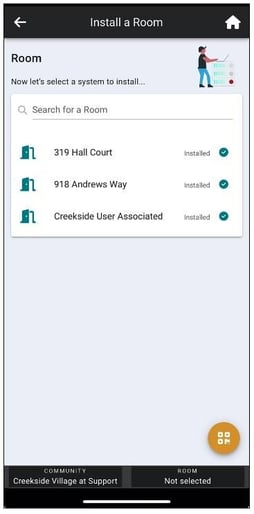
What can you do with Install a Room?
- Pair devices to a newly-provisioned K4 smart home controller
- Test the devices to ensure proper pairing
- Finish the installation, saving the changes to the K4 controller
- Verify installation status
Click here for more details on how to install a room using K4Ops
