NOC Alert Definitions
Overview In the NOC, staff are provided with the ab...
With the introduction of K4Ops, community staff now have the ability to independently manage and resolve device alarms that arise within the community. To resolve an alert, the first course of action for a standard, occupied room should be the Fix button. For non-standard room alarms, such as in the instance there is room maintenance or if the resident is on vacation, click here to learn more about Snooze and Disable alarm statuses.
The Fix button is located on an individual alarm in the Room view and is intended to walk community staff user through the initial troubleshooting steps for any given alarm type. The history of any actions taken by community staff teams to resolve an alarm are tracked in the alarm history for that room and are visible to other NOC users including K4Connect Support Specialists. This allows our Support team to pick up right where the staff member’s troubleshooting efforts ended in the cases where our Support team is needed to resolve an alarm.
To learn more about how the Fix button works, follow the quick tutorial below.
Click anywhere on the reported alarm line to be taken to the room view.
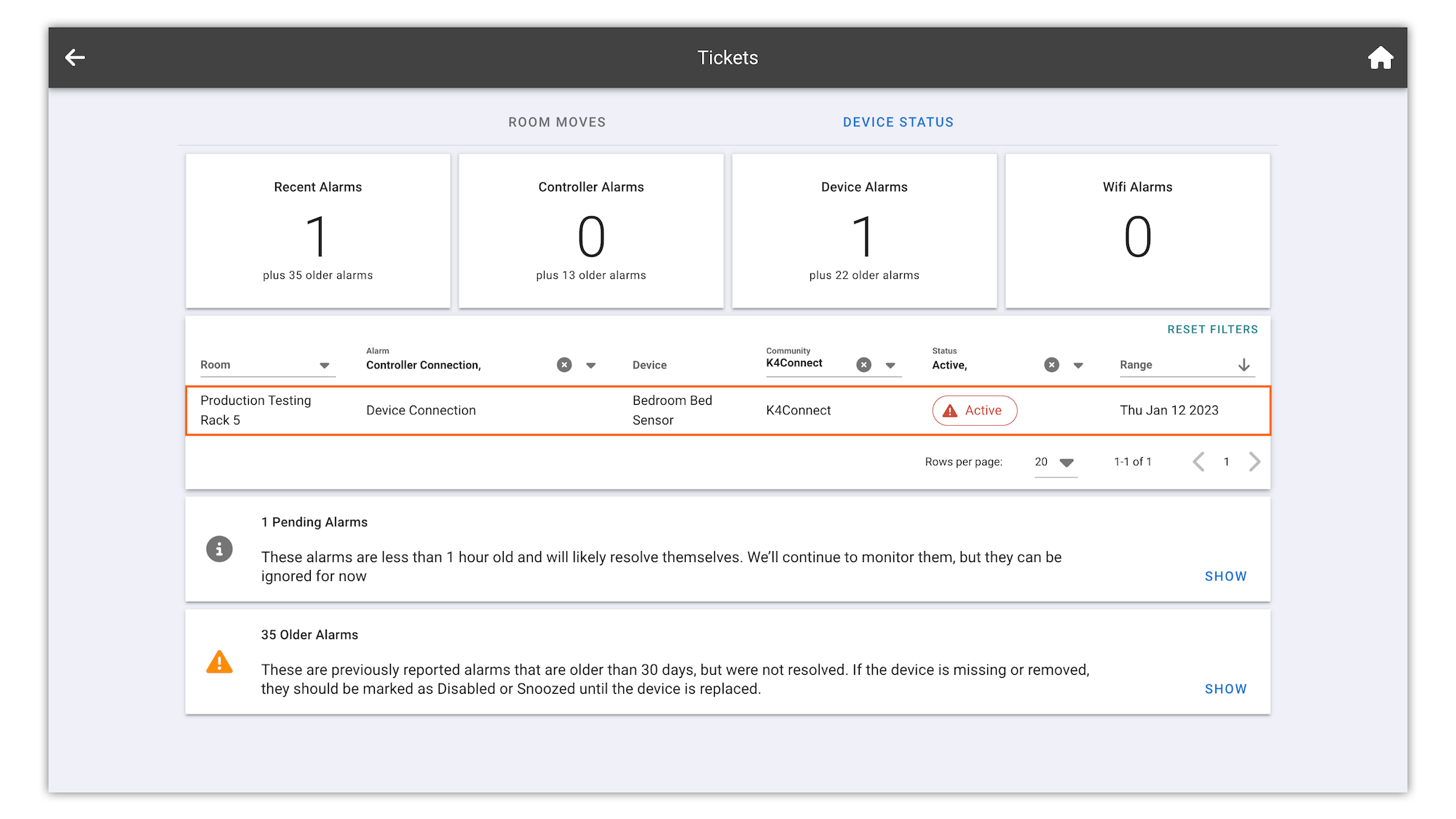
From the room view, select the Fix button to begin tier 1 troubleshooting.
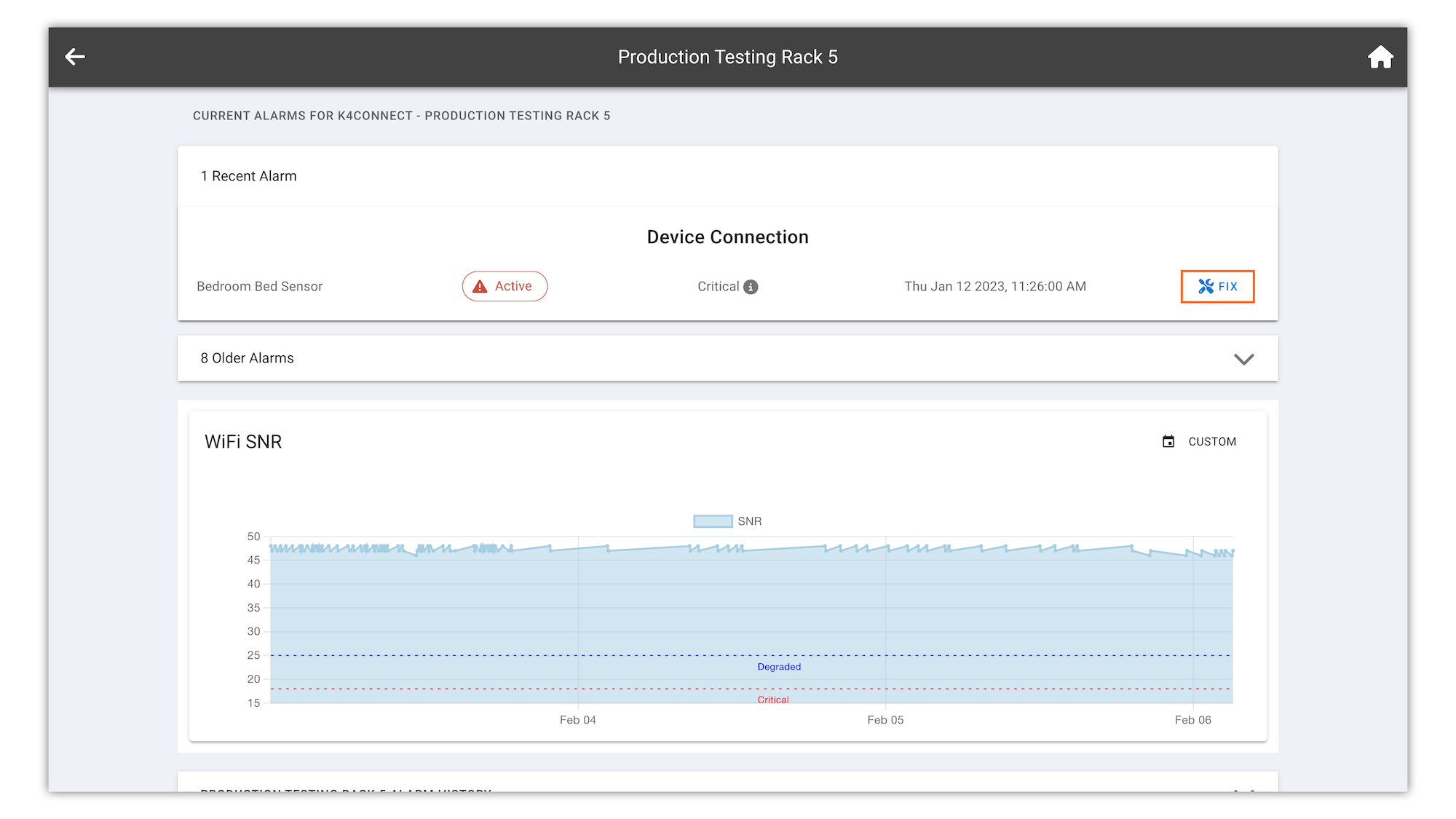
Follow the on screen testing recommendations provided, followed by selecting TEST once the step is complete.
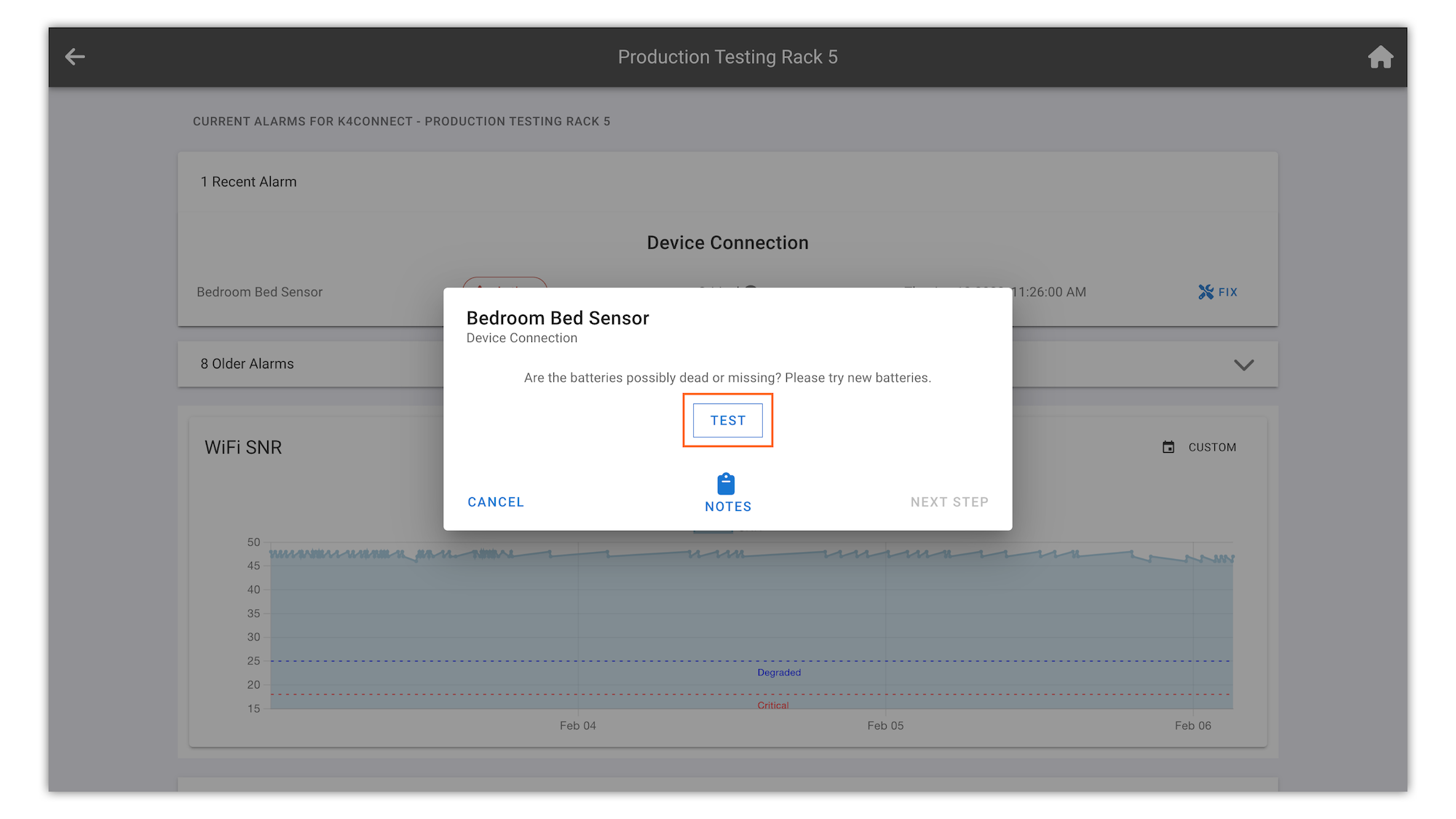
If the device still isn't responding, click NEXT STEP.
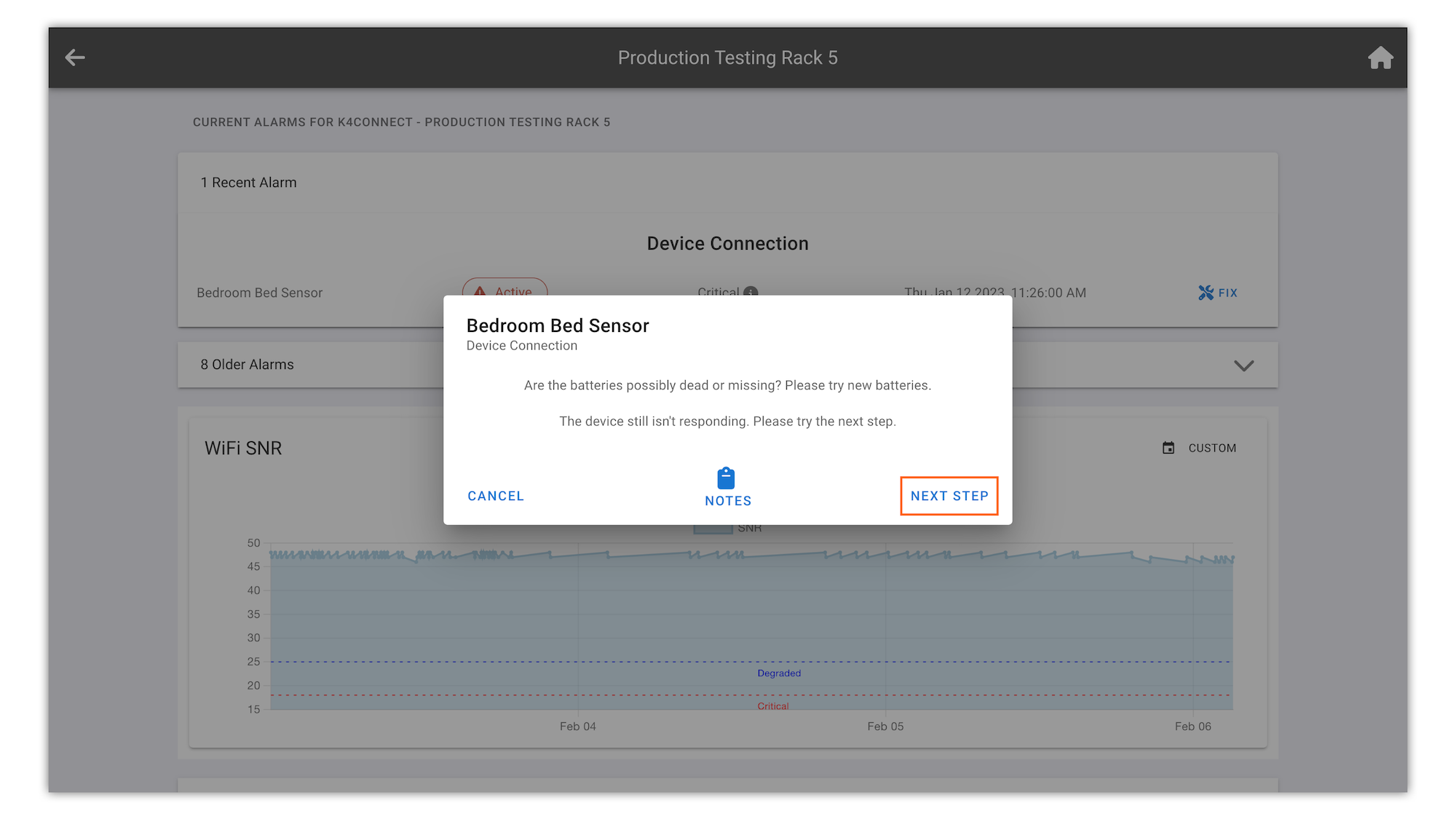
If the testing steps reach a resolution, the device alarm will automatically be removed from your report!
If the testing steps do not reach a resolution, you will be prompted to call the K4Connect Support team for additional assistance. Please note that thanks to alarm history, previous steps taken are visible to other NOC users including K4Connect Support Specialists. This allows our Support team to pick up right where your troubleshooting efforts ended to save you time.
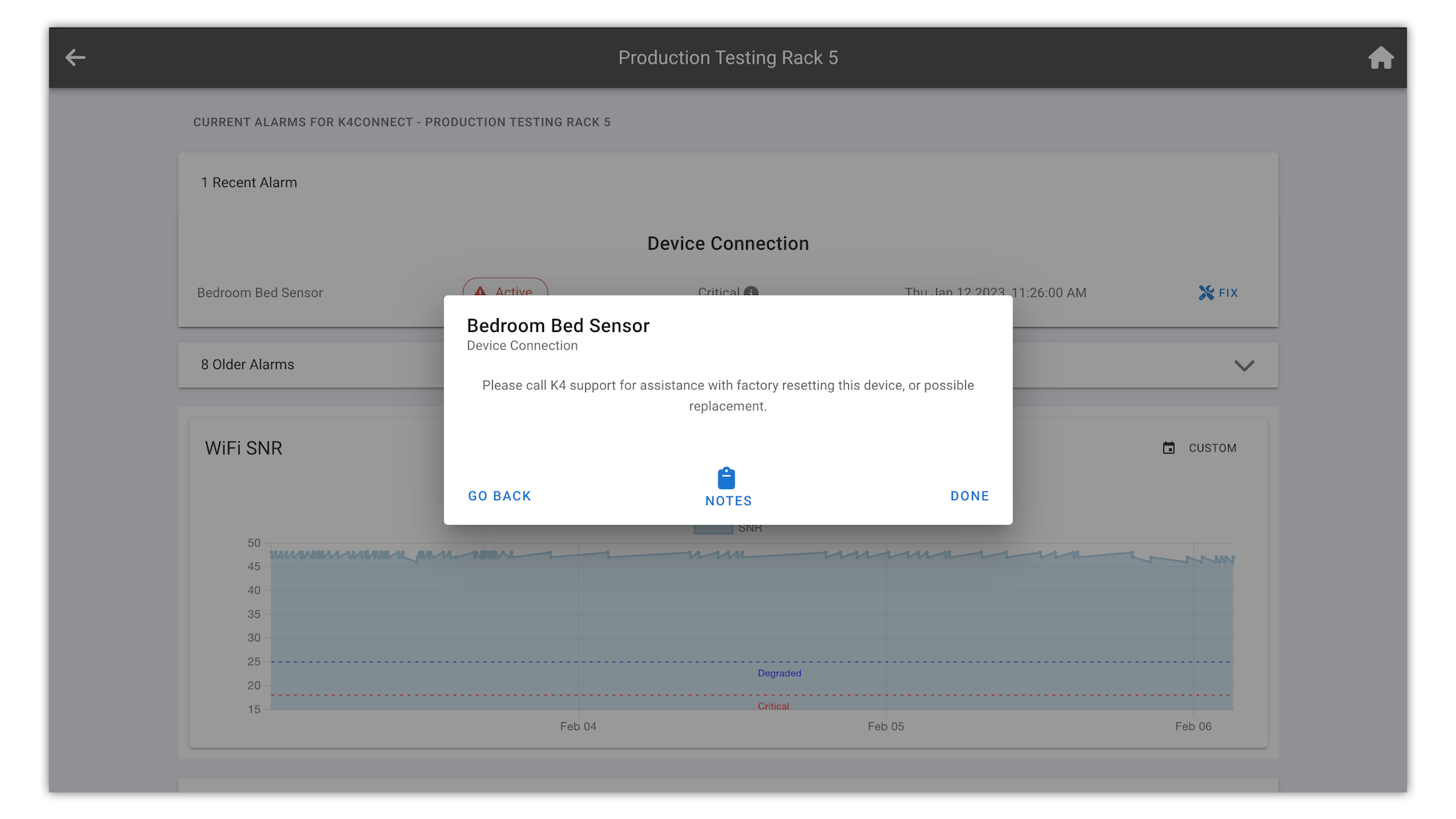
Disabled: This is meant to allow team members to permanently snooze an alarm. This is useful for situations where a device has been removed from a home and the alarm is not going to be set back to Normal. Disabled alarms will NOT be automatically re-enabled for monitoring and must me manually re-enabled by staff.
Snoozed: This allows team members to temporarily remove the alarm from the Active list. This is helpful for alarms that are triggered due to renovations or device repairs that will result in a normal status once completed. Alarms can be snoozed for 1 hour, 24 hours, 72 hours, or set to return to Active on a specific date/time.
Helping teams become educated in K4Community through Client Success strategy and Content Marketing.