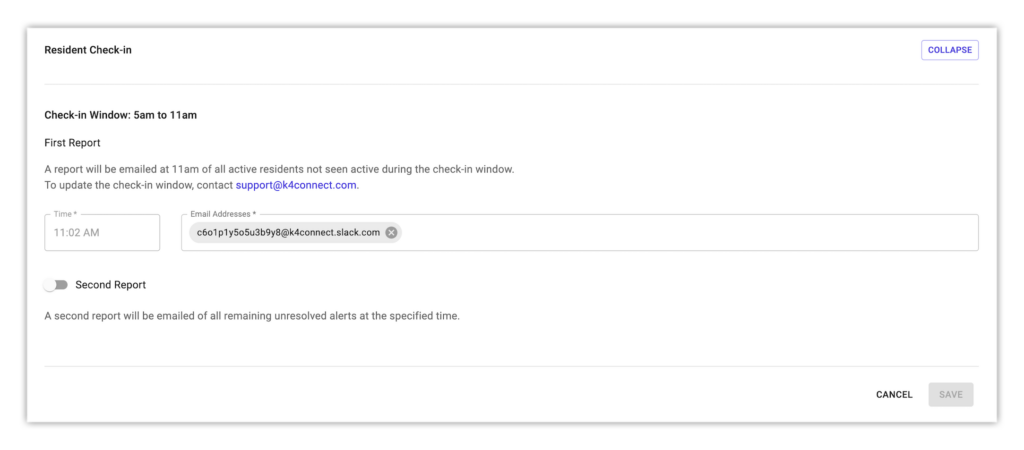Resident Check-In Overview
Overview
In the Resident Check-In section of Team Hub, you’ll be presented with a list of residents whose K4Community systems have not detected motion, light level changes, or Alexa interactions over the course of the custom check-in window(s) your community has set.
Here you are able to view any residents who might be displaying either:
-
a Check-In Alert (red): indicates the resident’s system is online and operating but has not detected motion.
-
a System Issue Alert (yellow): indicates the resident’s Home Hub was offline during the check-in window and was not able to sense motion or light level changes. There are a variety of reasons which can cause this. Please contact the K4Connect Support Team for assistance.
Along with managing check in alerts, Resident Check-In allows staff members to view all successful check-in activity and history, set resident away dates, and download reports.
Please note:
For record-keeping purposes, a history of all alert resolutions and associated notes is kept and is accessible by generating a report of historical alerts. For more details on generating reports, click here.
Resident Check-In Tour
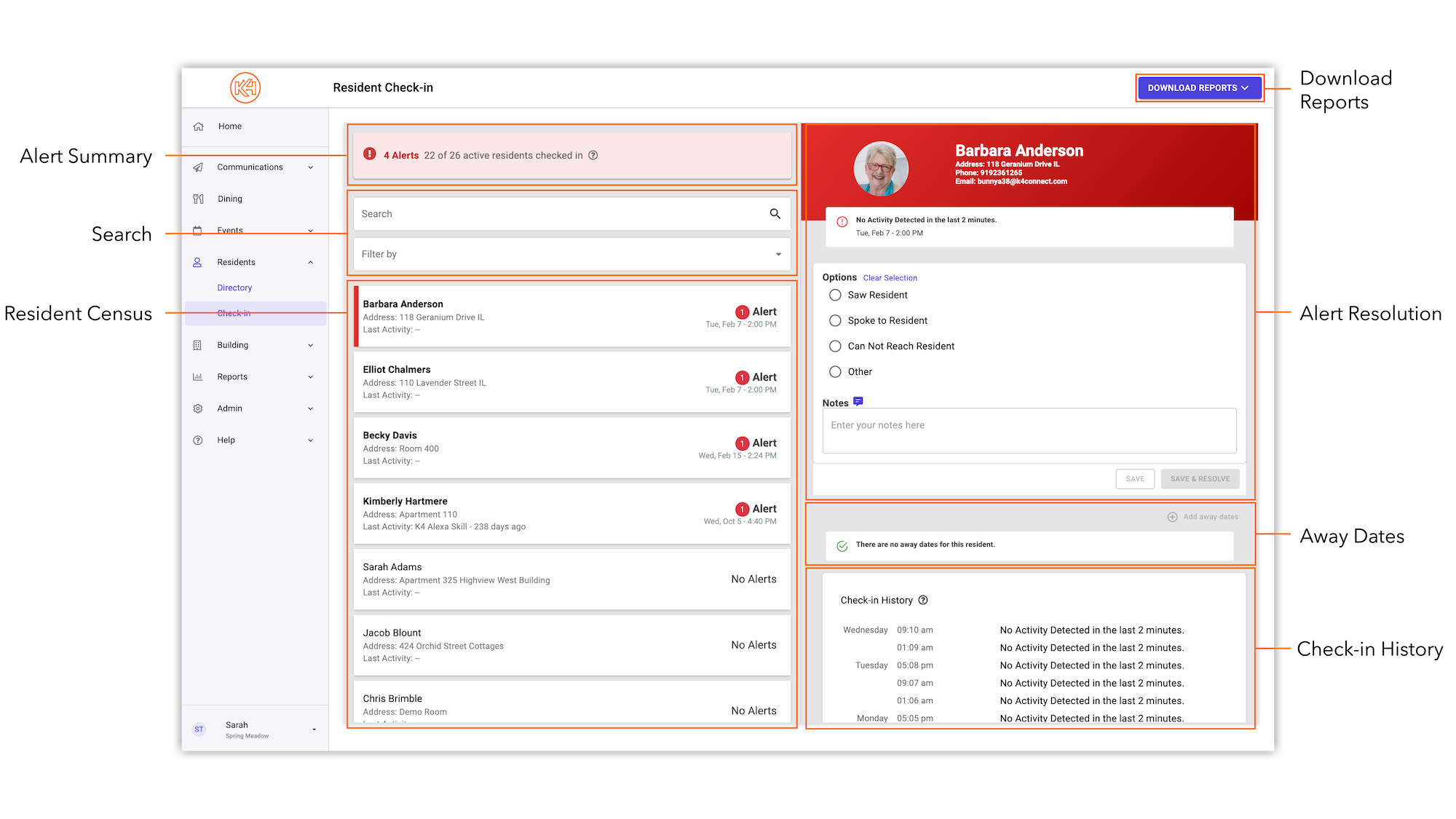
The Alert Summary quickly provides a snapshot of your community’s active alerts along with how many residents have successfully checked in. Residents set as away or who have opted out of Resident Check-In are not included in this total.
Search for a specific resident by name or home address. Filter your view by:
- Alerts not active (residents opted out of RCI)
- Alerts only
- Away
- No alerts
- No system
- System issues only
Each resident profile is shown in a scrolling list on the left side of Resident Check-In. Profiles are listed in alphabetical order by last name, in a descending order of:
- Active alerts
- Residents who successfully checked in
- Residents opted out of RCI
- Residents without a smart home system association
Download Resident Check-In reports in a PDF format or Print. Download options include:
- Unresolved Alerts
- Alert Activity Report
To learn more about downloading reports, click here.
If a resident profile has an active alert, staff will be provided with a summary of when the alert was generated along with options to resolve the alert once the resident has been checked in based on your community’s backup protocol.
If a resident has any current or upcoming away dates in which they will be away from home, a summary of the away period will be provided here.
To learn how to set an away date, click here.
A snapshot of the resident’s most recent check in history. The check in history provides the time of check in along with the device used to check in.
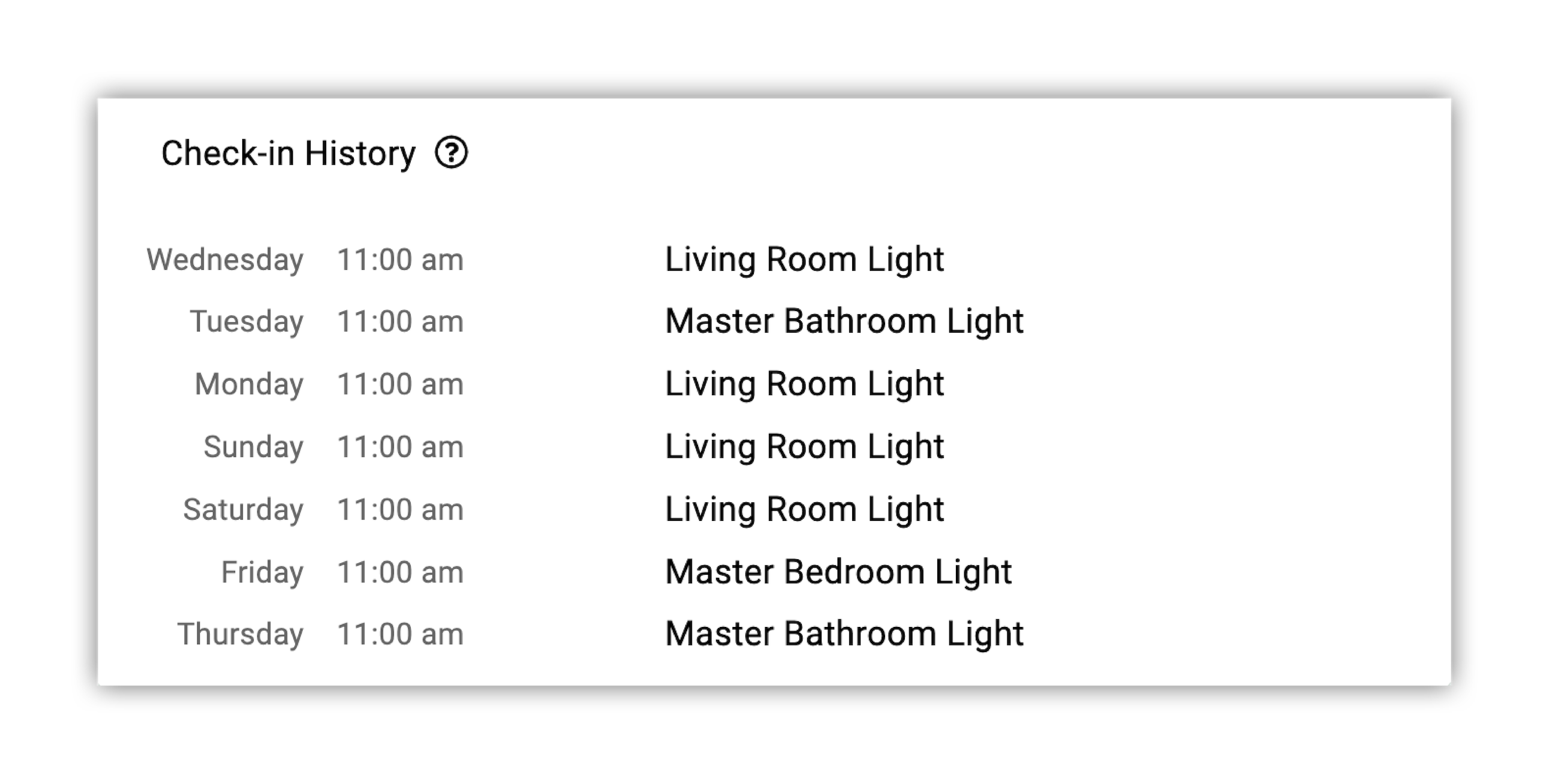
Daily Emailed Resident Check-In Report
The Daily Resident Check-In Report is automatically emailed to your designated on-site lead every day after the close of your Resident Check-In window. This report lists activity received during your custom check-in window. If no resident motion was detected during your check-in window and/or no activity via Alexa, you will receive that alert in this report. You are encouraged to log into Team Hub to begin resolving alerts soon after you receive the Resident Check-In Report.
If you wish to check, edit, or add additional team members to the emailed report, this can be done in the Admin section of Team Hub. Once in the Admin section, expand the Resident Check-In tab to view the RCI admin settings. Here you will be presented with:
- Your community's check-in window
- The time of the report's distribution
- The recipients of the report
- The option to add a second emailed report at a later time in the day
To add a new recipient to either the first or second emailed report, simply type in the email in the email addresses bar and click “Save“.