How to Post Your First Request Form
Table of Contents Introduction With the 3.17 ...
In Resident Check-In, there are two types of resident alerts you might encounter when managing your alerts:
a Check-In Alert (red): indicates the resident’s system is online and operating but has not detected a motion event, a light level change, or an interaction with K4Community via Alexa during the check-in window.
a System Issue Alert (yellow): indicates the resident’s Home Hub was offline during the check-in window and was not able to sense motion or light level changes.
To learn how to resolve a Check-In alert, check out the quick tutorial below.
There are a variety of reasons which can cause a System Issue alert, such as a power outage, the device becoming unplugged, etc. Therefore please submit a ticket to your maintenance team or contact the K4Connect Support Team for assistance to ensure the issue is resolved. Once you have reported the system issue to the appropriate team members, follow the protocol below to resolve the alert in Resident Check-In.
If a system issue alert is not cleared appropriately by staff, the alert will continue to appear in Resident Check-In, even if the system has come back online. Please ensure all alerts are cleared in a timely manner once assessed to ensure accurate reporting for residents.
In the Resident Check-In section, select the resident profile card reporting the alert. This will display the resident's check-in profile in the right hand panel.
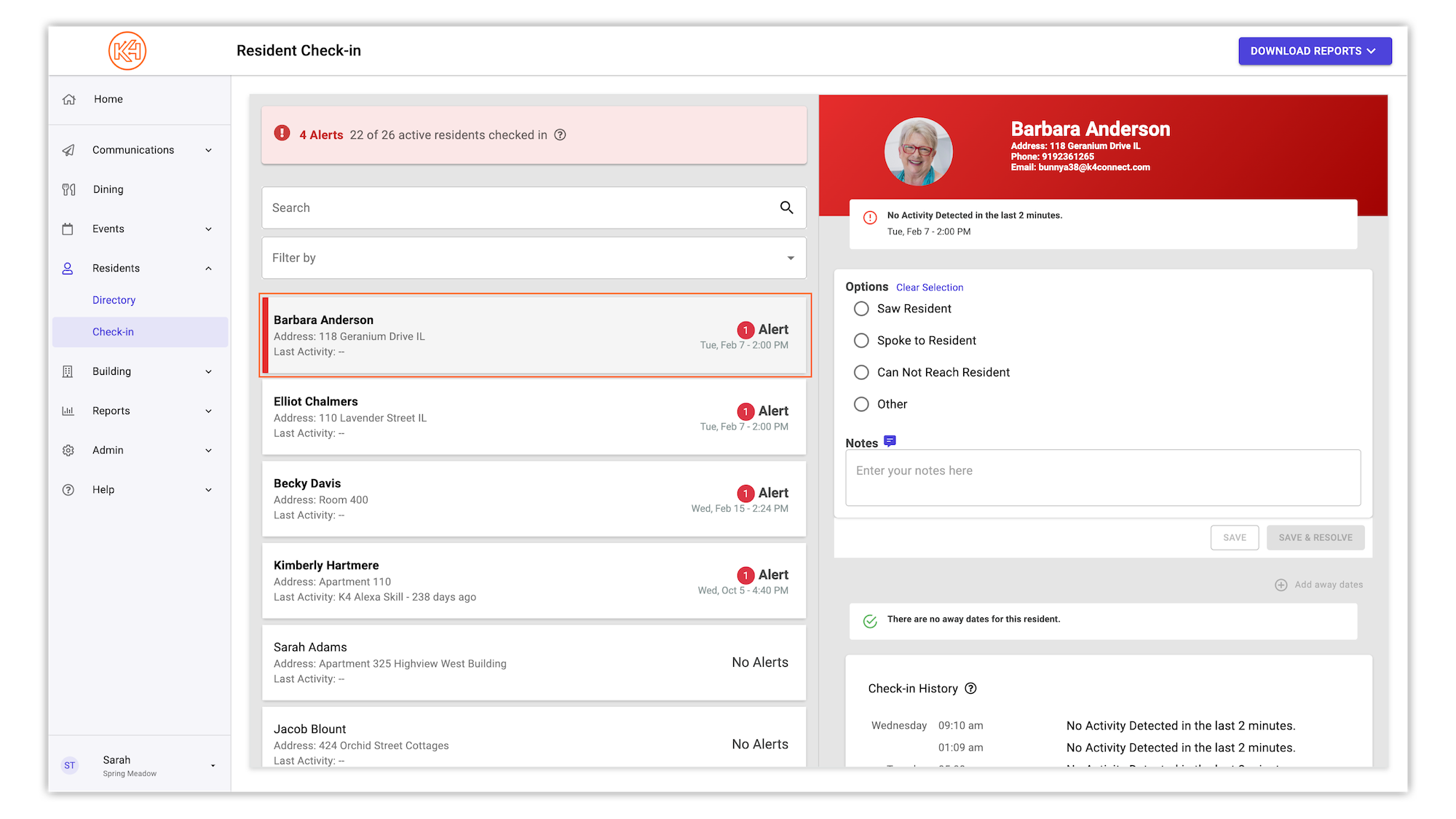
When selected, you will be provided with the Options section to select the most appropriate type of resolution. There’s also a free form Notes field for notes related to the resident's resolution, such as "saw resident in the hallway" or "saw resident at breakfast."
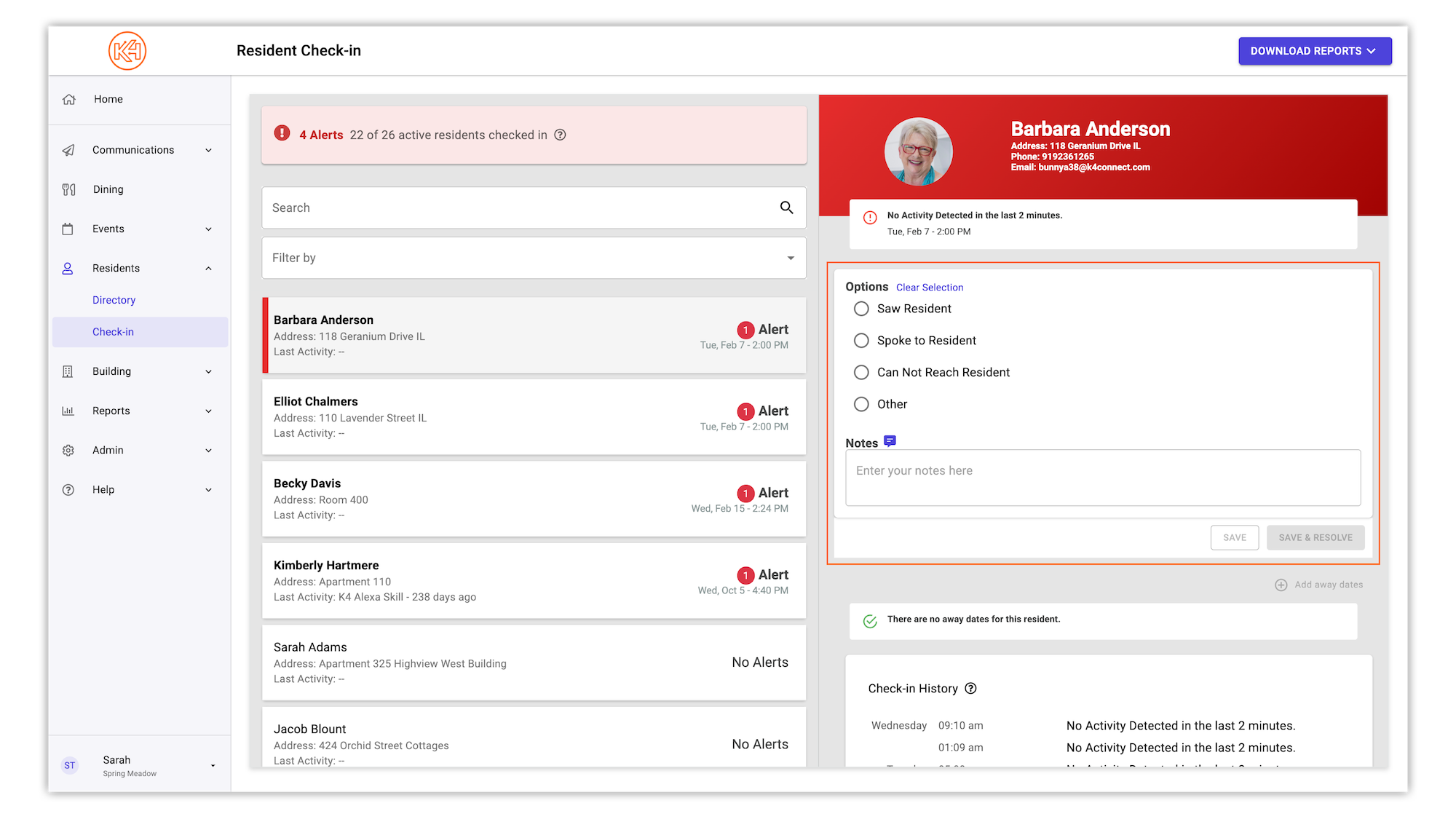
Once your resolution selection has been made and any notes have been added, click "Save and Resolve".
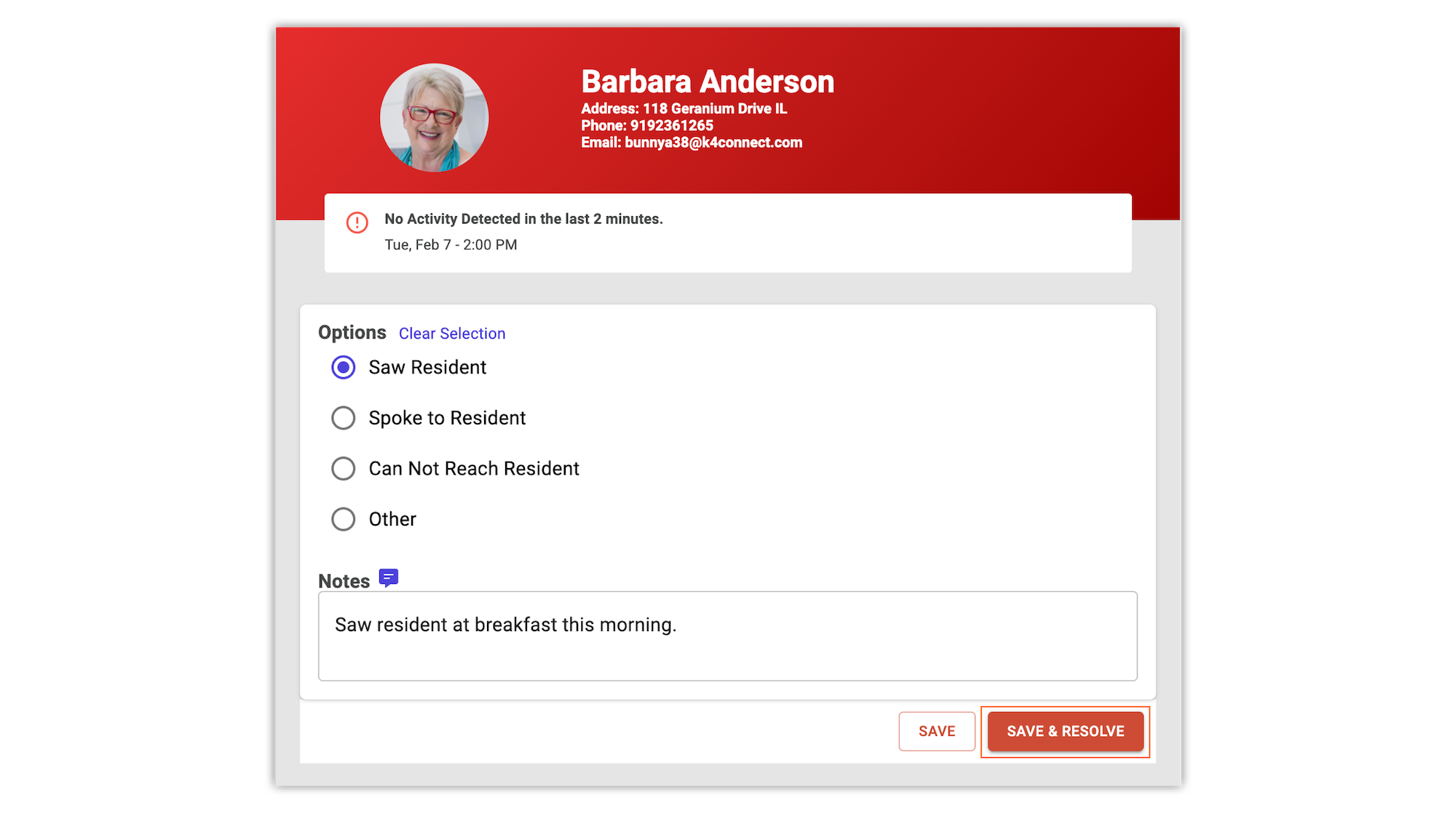
Once resolved, you will then automatically be presented with the next alert needing to be addressed.
Helping teams become educated in K4Community through Client Success strategy and Content Marketing.
Table of Contents Introduction With the 3.17 ...
Overview Creating a new event or event series only take...
NEW! Repeating Virtual Events! Virtual events now have...