Direct Broadcast Troubleshooting
Overview
If you’re not seeing the content you expect to see on your community’s Direct Broadcast channel, please check the following:
-
Are the slides you're looking for published to the correct destination(s)?
-
Are the slides you're looking for scheduled for the current date and time?
-
If a DVD is not playing, is the DVD in the tray?
In order for the DVD to play, it needs to be loaded into the DVD tray before the movie is scheduled to begin. Putting it in after the scheduled time won’t work. You’ll need to insert the DVD and reschedule the event for some time later (5 minutes is plenty of time)
-
When creating a virtual event, make sure the link that you use to create the virtual event is the Share link from the video and not the link from the YouTube Studio. While viewing the video itself, click the Share icon and use the link provided there.

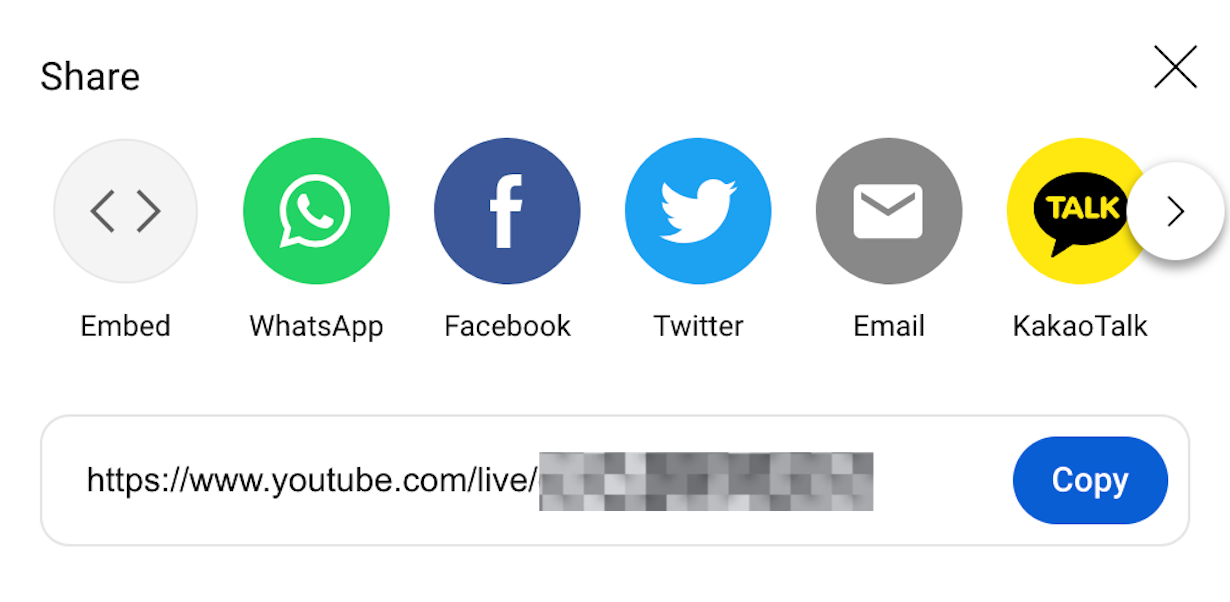
Direct Broadcast FAQ's
The regularly scheduled slides will resume.
K4Connect provides the ability for communities to play online videos to TVs across their campus. While K4Connect provides the technology to broadcast this content, it is solely the responsibility of the community to ensure they have the right to broadcast the content they choose to play. K4Connect does not provide guidance or endorsements on any licensing on copyright questions. We are aware that some of our customers work with licensing agencies, such as MPLC (https://seniorliving.mplc.org/).
Any linked videos will end at the event end time, or the end of the video, whichever comes first. DVDs will play until the end of the movie, regardless of the event end time.
If Direct Broadcast events overlap the one whose start time comes first will be the first to play. Then if the second event’s schedule is still going, it will play until the event end time.
Example: If you schedule a Direct Broadcast event from 12:00 – 1:30, then another from 12:30 – 2:00. The first will play until 1:30, then the next will start playing at 1:30 and play until 2:00.
There is a 1-2 minute delay between videos if they are scheduled back-to-back.
Example: Video 1 ends at 1:00 and Video 2 starts at 1:00. Video 2 will start at 1:01 or 1:02.
Videos will start within 1 to 2 minutes of the scheduled start time. Typically they start within the minute scheduled.
Example: A video is scheduled to start at 1:00pm. It should start sometime between 1:00:00 until 1:00:59 but may take until 1:02:00.
TIP: Try scheduling the movie 1 minute prior to the movie start time. For example, if a movie is scheduled for 1:00, try scheduling it for 12:59. This will allow the player a small cushion of time to get the DVD content started and improve the experience for our residents.
This can be caused by a number of things, but there are 3 things you can do to respond if the content doesn’t play when expected.
1. Check to make sure the Virtual Event slider is turned on for the event in question
2. Wait up to 2 minutes.
3. Remove the DVD, edit the event for 5 minutes later, and reinsert the DVD. Worst case scenario, DVD content will be playing 6-7 minutes after the scheduled start time.
If an event schedule start time is edited while the video is playing, the video will restart at the new start time
Example: A Direct Broadcast event is scheduled for 1:00 – 1:30. At 1:05, while the video is playing, the event is rescheduled to 1:15. The video will stop after a 1-2 minute delay, and then restart from the beginning of the video at 1:15.
If an event end time is edited to a future time while the video is playing, or after the video has finished playing, the video will restart from the beginning, and play until the new end time.
Example: A video is scheduled from 12:00 – 1:00. At 1:15, after the video has finished, the event schedule is edited so that the end time is now 2:30. The video will restart from the beginning after a 1-2 minute delay, and play until 2:30
The video will continue to play until manually stopped.
Every time a new Direct Broadcast event is scheduled, the TV screen will go white for a few seconds. This is similar to behavior you’ll see when scheduling new content to a display. This is just the playlist re-loading to add the new content.
As of December 8, 2020, YouTube updated its live streaming policy. A YouTube account needs two permissions to show a live stream using K4Community Direct Broadcast.
1. Enable live streaming. You will need to verify some information about the YouTube/Google account. In addition, the approval process takes up to 24 hours. Enable live stream embedding.
Option 1: Check to see if your YouTube account was “grandfathered in” and therefore eligible for live stream embedding. You can do this by testing one of your live stream videos:
2. Schedule a YouTube live stream videoGo to the YouTube Player Demo and enter the Video ID from the video you scheduled in the “content” field. Click “update player.”If the video preview appears above, your account is setup for live stream embedding!
Option 2: Become a part of the YouTube Partner Program. This requires 1,000 subscribers and 4,000 watch hours.
Create a live stream via webcam – YouTube Help.
Create a live stream with an encoder – YouTube Help (advanced).
Create a live stream on mobile – YouTube Help (requires 1,000 subscribers).
Yes! You can live stream from Vimeo. Vimeo live streaming requires a Vimeo Premium account. After scheduling your live event with Vimeo, past the link into the “Vimeo Video” source in the K4Community Team Hub.
Video events must be individually scheduled. When creating a new video event, if the “Show on TV” toggle is enabled, the ‘repeat’ options are disabled. If ‘repeat’ options are chosen before turning on the “Show on TV” toggle, the toggle is disabled with an info icon explaining why.
To support playing scheduled videos, a media player must be a certain piece of hardware, and must be flagged as “video enabled” in the K4Community system. Devices that aren’t flagged won’t have the ability to schedule videos within the Team Hub.
If you’re unsure whether your device supports video, please contact K4Connect Support at support@k4connect.com or (855) 876-9673.
Direct Broadcast can only play the video from the beginning in full-screen mode. Thus, certain advanced settings in YouTube and Vimeo don’t work on Direct Broadcast.
Other examples of advanced features that are not currently supported in Direct Broadcast: Starting a video 5 minutes from the beginning, Enabling chat, Enabling monetization Ads, etc.
