Digital Signage Overview
Please Note:
Be sure to check out the main Content Creator and Library page for more information and guides around content creation. Some recommendations of content to share through your community’s digital signage displays include:
- Events (available in widgets)
- Menus (available in widgets)
- Resident Birthdays
- Community Announcements
- Prospective resident or new resident welcome
- Weather (available in widgets)
- Date/Time
- Joke of the Day
Overview
Through Digital Signage, staff are able to schedule content to be published directly to digital displays throughout the community. To do this, staff must have access to your community’s Team Hub (click here to learn how). Once you have confirmed access, follow the steps below to learn how to get started.
Digital Signage Tour
Team Hub
In the Digital Signage Manager of Team Hub, staff can easily view previously published content and publish new content from the Content Library all from one centrally managed location. To reach the Digital Signage Manager, select “Communications” followed by “Digital Signage” in Team Hub’s left navigation bar. Let’s take a look at the main components of the Digital Signage Manager.
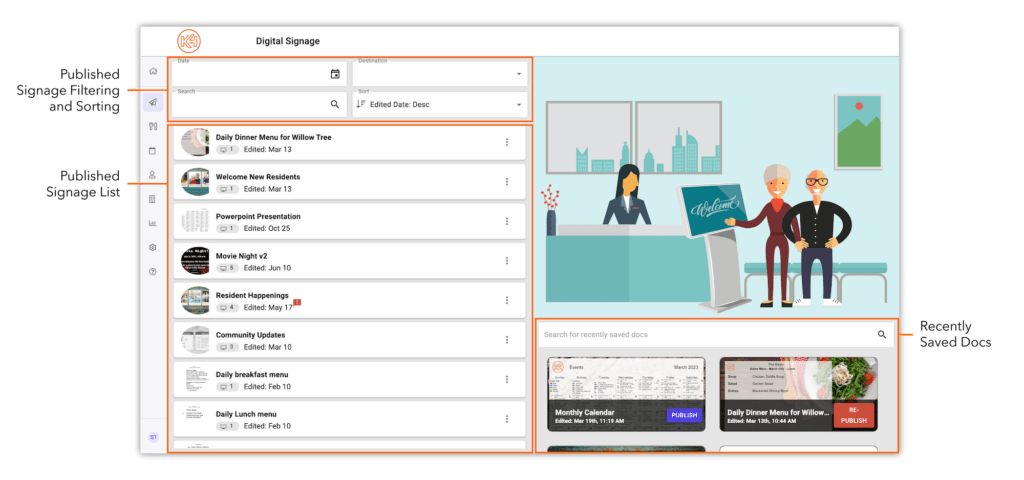
Quickly sort or filter the Published Signage List based on your desired criteria. Staff can search by date, title, or by destination the content was published to. Destination refers to the locations of your community’s digital signage displays throughout the campus.
Additionally, staff are able to sort the Published Signage List by:
- Edited Date: Descending
- Edited Date: Ascending
- Name: A-Z
- Name: Z-A
The Published Signage List is a collection of your community’s active and expired signage throughout campus. When a slide is selected, you will be provided with a summary of the publishing details on the right side of the Digital Signage Manager, along with the ability to make any edits you wish.
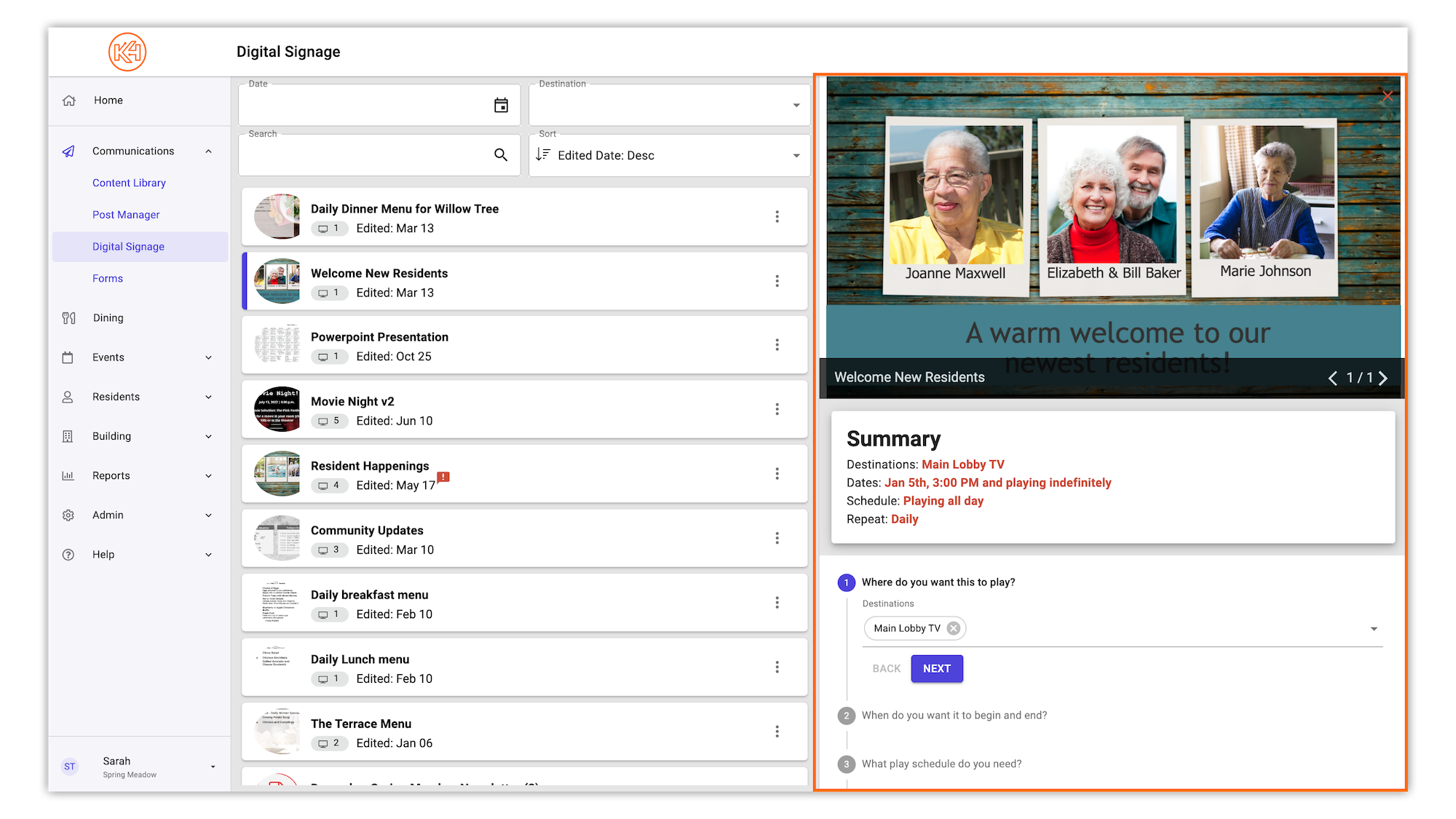
To remove a slide from the Published Signage List, simply select the 3-dot menu to the right of the slide, followed by “Unpublish“.
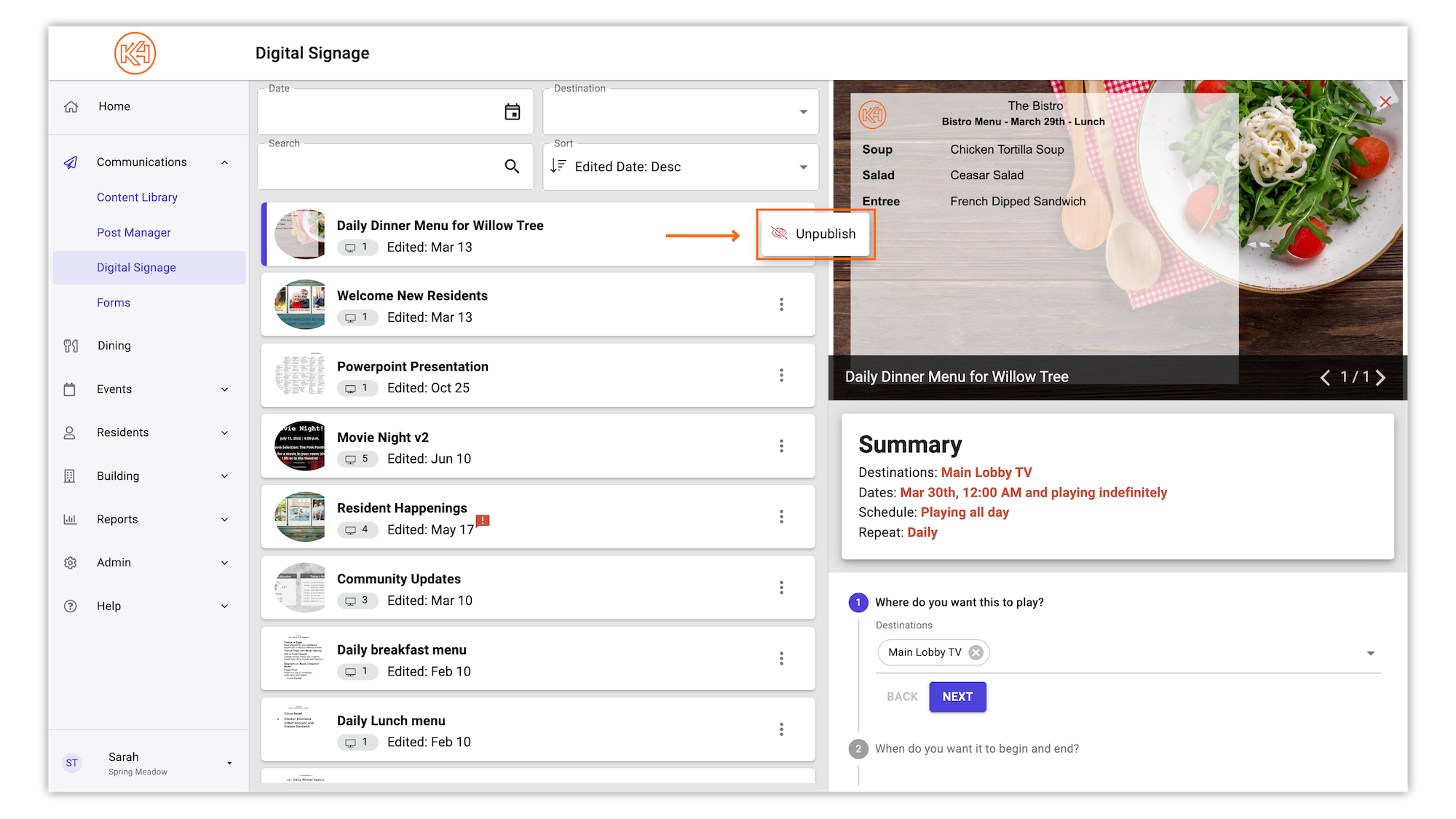
The Recently Saved Docs section of the Digital Signage Manager allows staff to quickly access recently edited docs from the Content Library for publishing purposes. Once you select “Publish” on the slide you wish to share, you will be presented with the necessary publishing steps without having to leave the page.
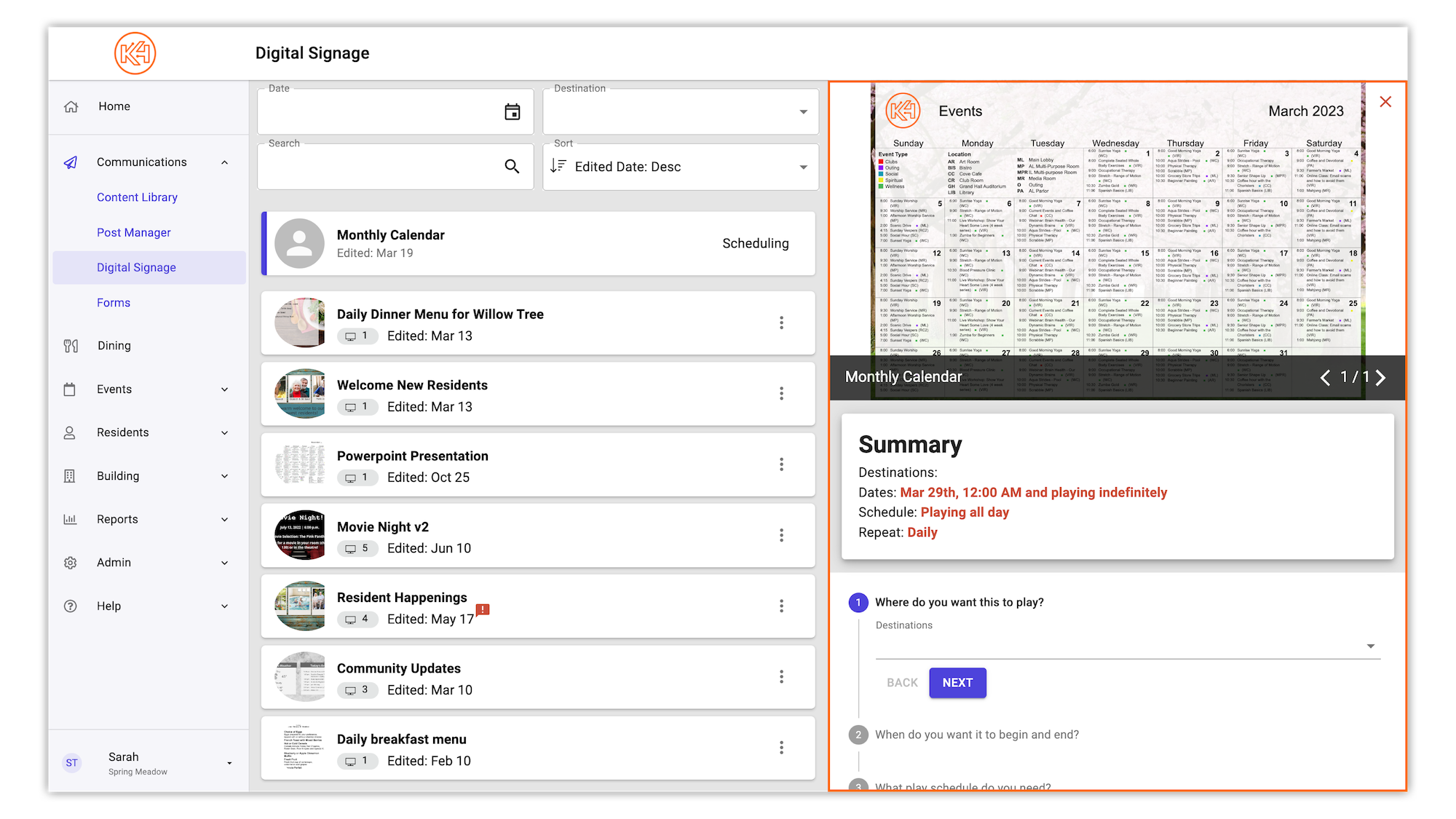
Hardware
The two main components of Digital Signage displays throughout your community are the media player provided by K4Connect, and the mounted TV display to which the media player is connected to via HDMI. To learn more about how to install a media player, check out the tutorial below.

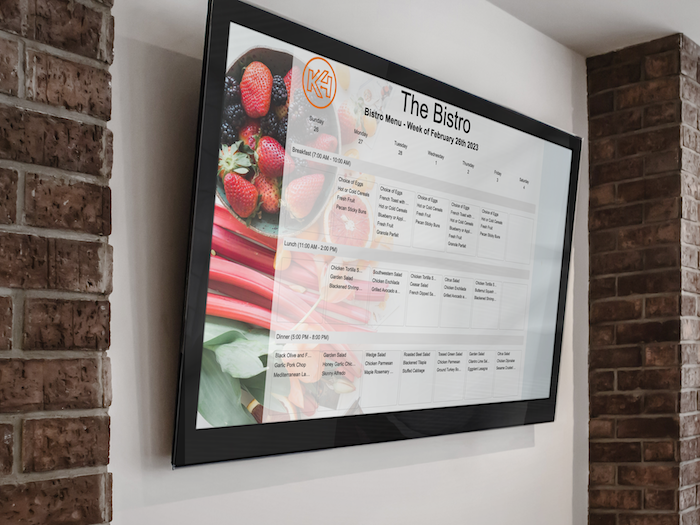
Tutorials
Content Creation and Publishing Tutorials
Using a widget is easy, and there are a variety of options available to streamline your current workflows. Widgets provide staff with content that automatically updates without the need for staff to change anything to the published slide, saving time in the long run!
How to Use:
On the right-hand side of the Content Creator, select Widgets followed by selecting the widget you wish to use. Once selected, you can make any adjustments or design changes as needed in the right-hand editor.
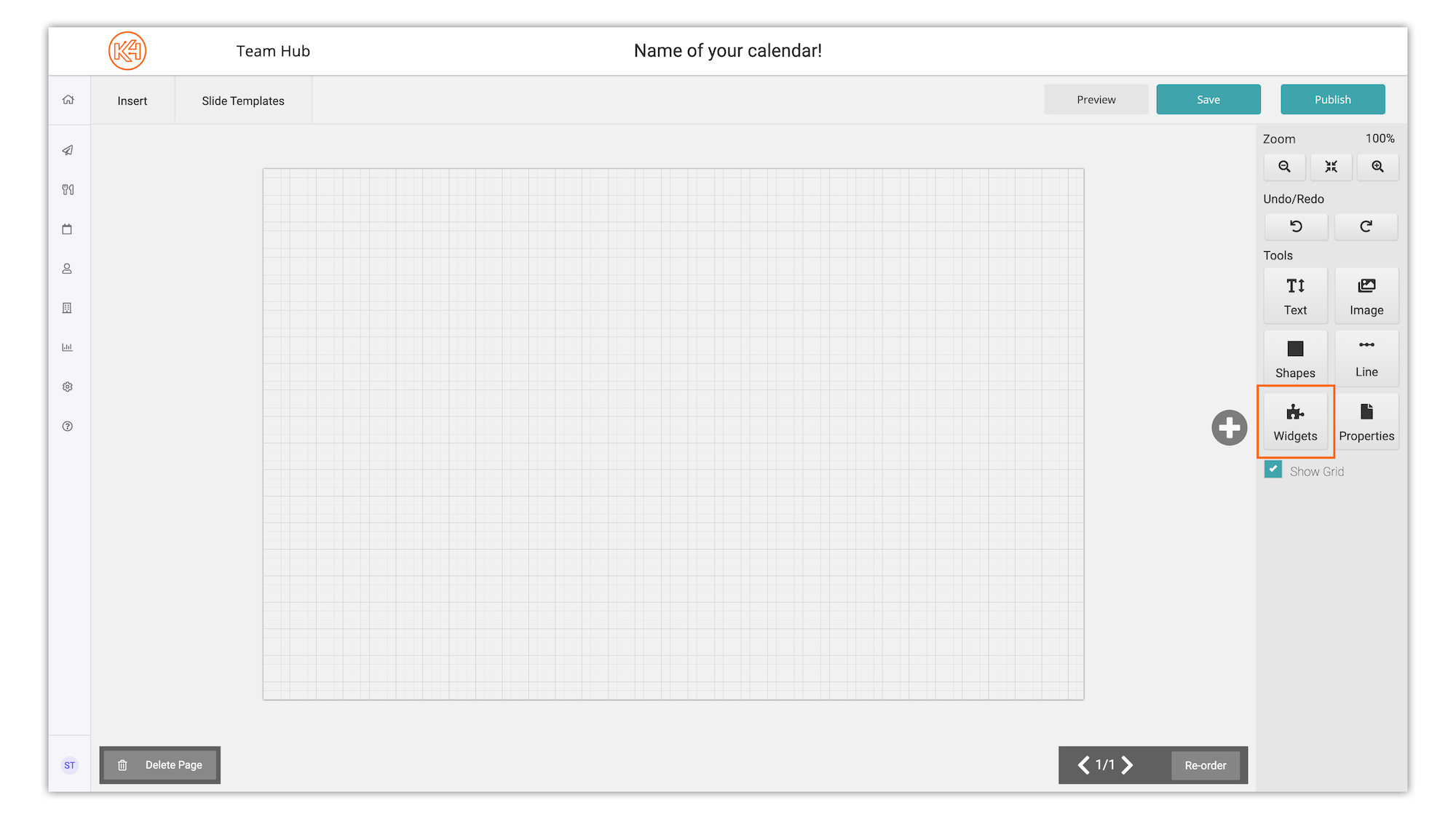
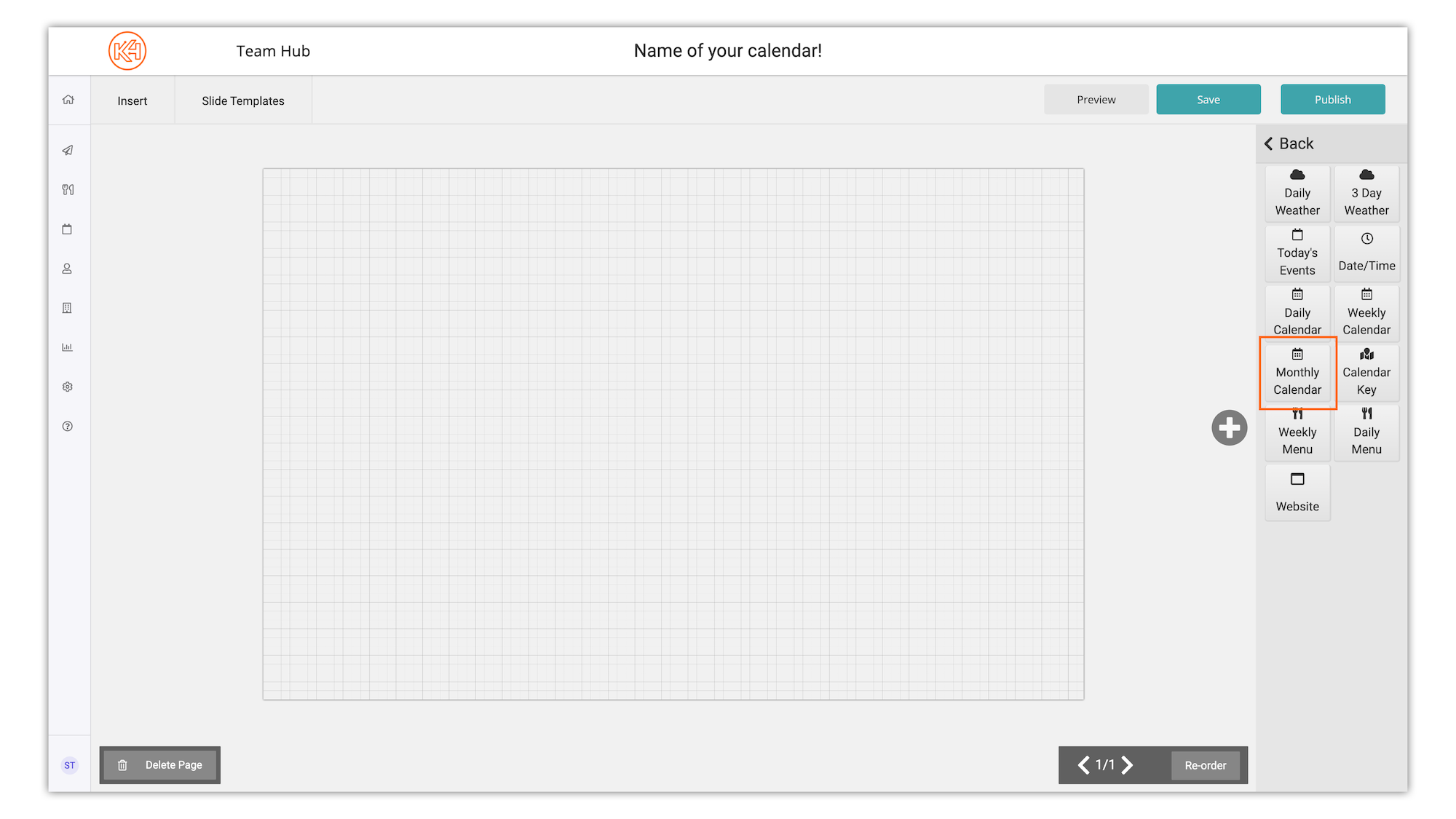
Available Widgets:
- Daily Weather
- 3 Day Weather
- Date/Time
- Today’s Events
- Daily Calendar
- Weekly Calendar
- Monthly Calendar
- Calendar Key
- Weekly Menu
- Daily Menu
- Website
Weather Widgets
Weather widgets populate your community’s local weather. Once published to Digital Signage or Direct Broadcast, these widgets will update in real time without needing any additional steps from staff.
Calendar Widgets
Calendar widgets populate information inputted into the Event Manager. Once published to Digital Signage or Direct Broadcast, calendar widgets will automatically reflect any changes made to events in the Events Manager in real time.
Menu Widgets
Menu widgets populate information inputted into the Dining module. Once published to Digital Signage or Direct Broadcast, menu widgets will automatically reflect any changes made to events in Dining in real time.
Website Widget
Website widgets allow users to input a link to a website, which will then display a live view of the site on Digital Signage or Direct Broadcast.
