How to Unpublish or Edit Digital Signage Cont
Overview Once a slide has been published to Digital...
When sharing content to your community’s Digital Signage locations, staff are given the option to share designs created in Team Hub, photos uploaded to your content library, or even slides created outside of Team Hub, such as in Canva or PowerPoint. If your content was created outside of Team Hub, simply ensure the design has first been uploaded to your Team Hub Content Library prior to following the steps outlined in the tutorial below.
In the left navigation of Team Hub, click 'Communications' followed by 'Content Library'.
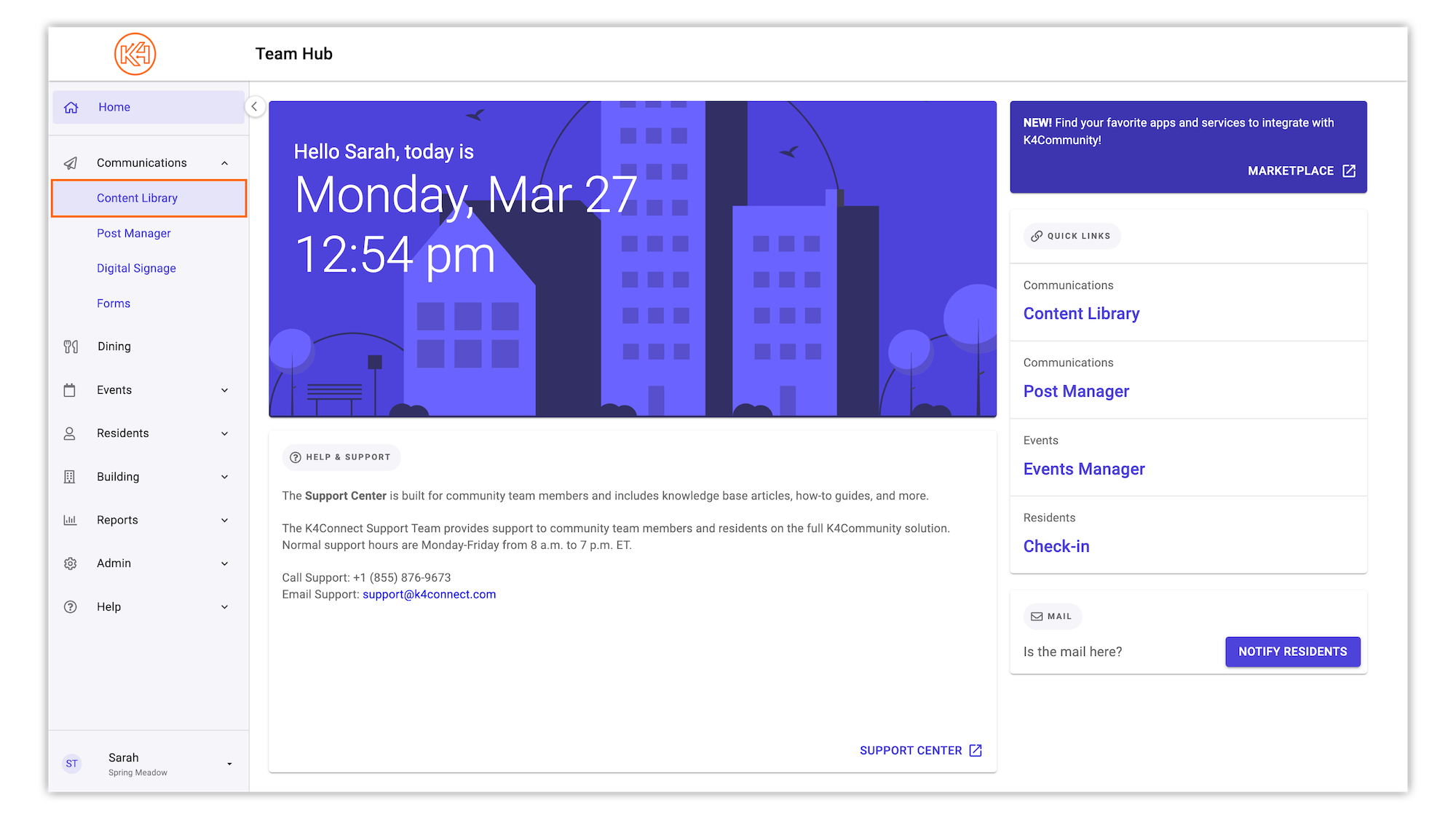
From the Content Library, select the 3-dot menu in the top right corner of the content you wish to publish.
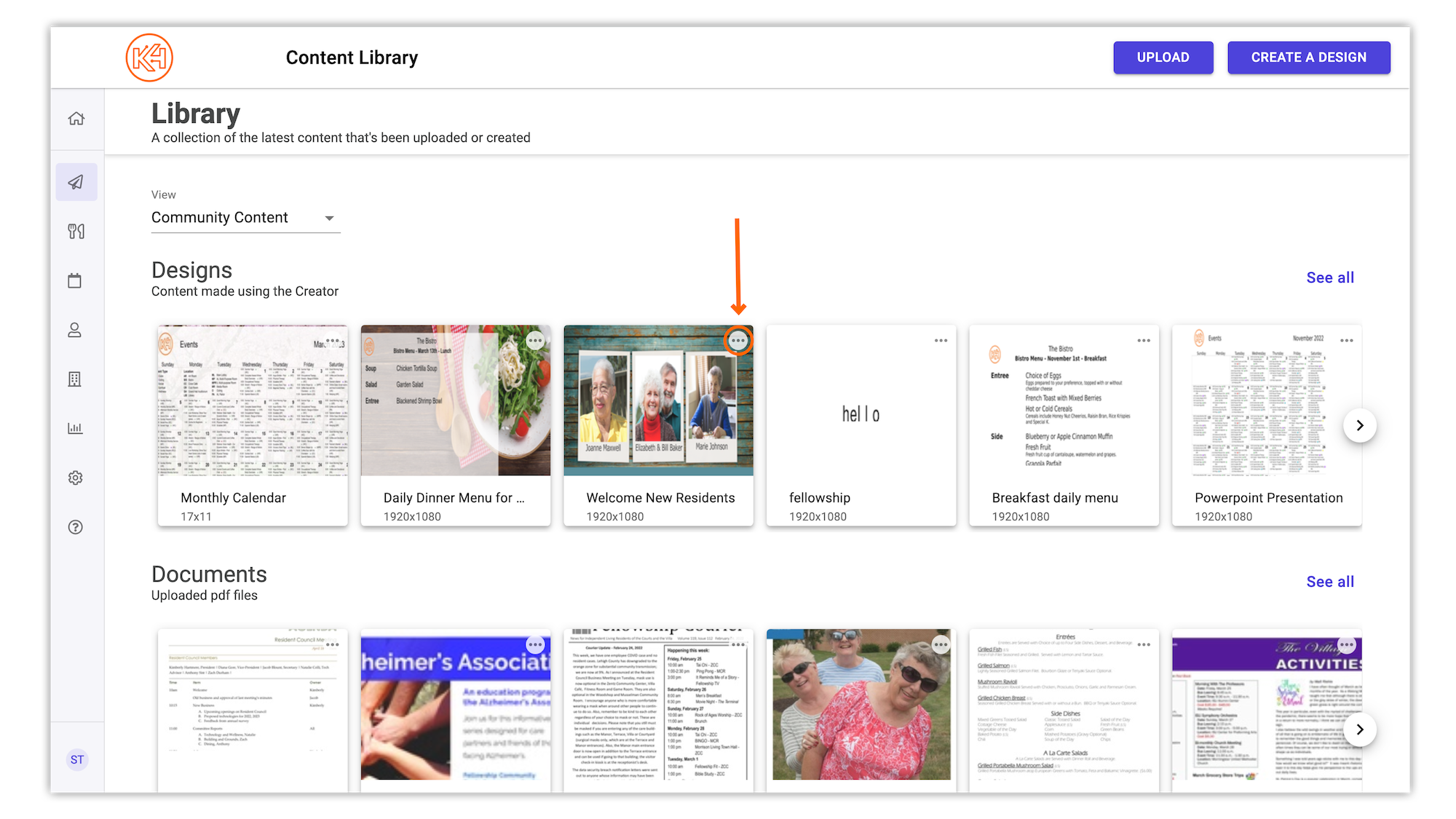
You will then be presented with a popup containing several various editing and publishing options. Select "Publish to Signage".
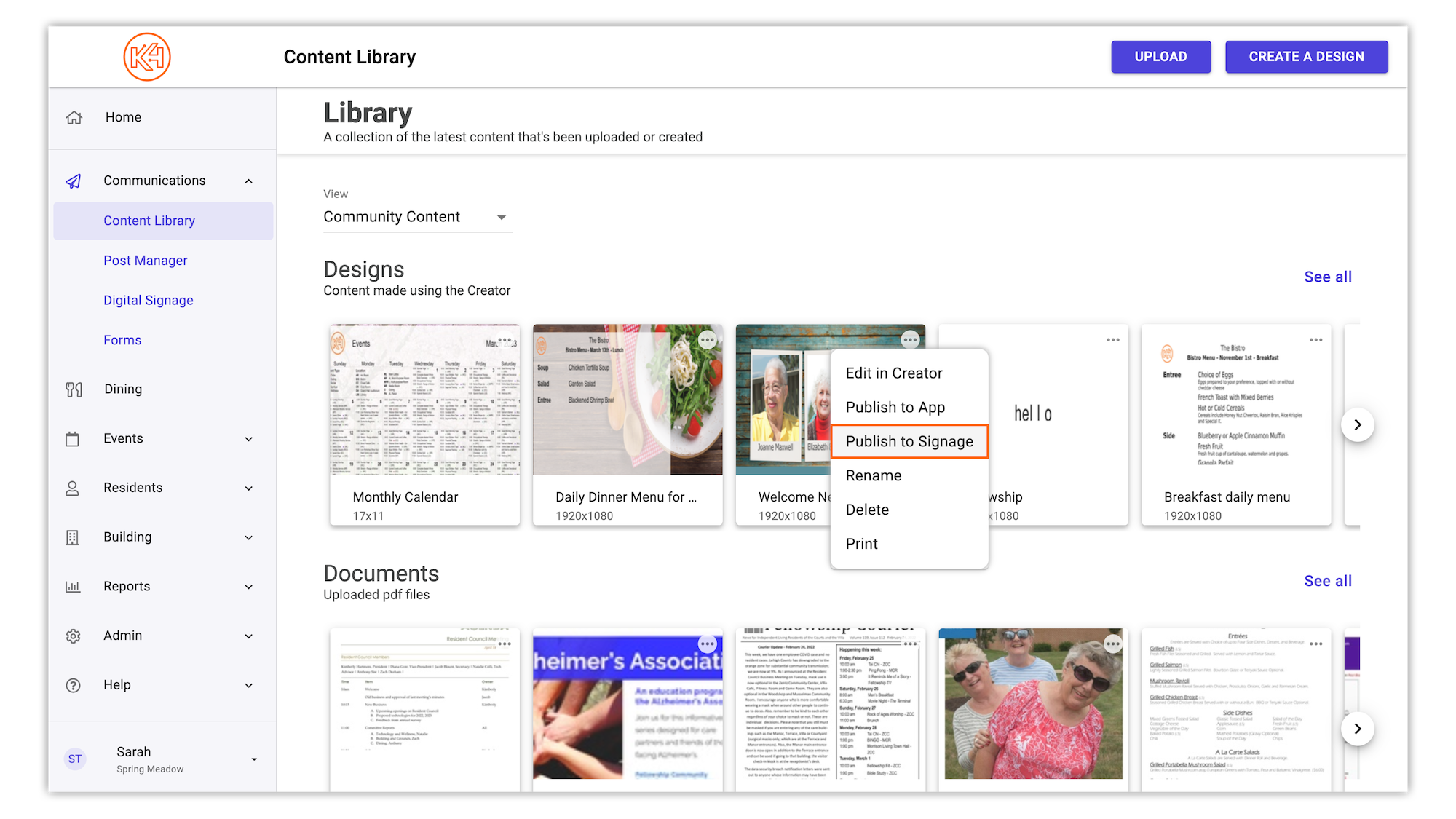
Team Hub will then automatically redirect you to the Digital Signage Manager. In the right hand side of the manager, you will see a preview of your content, followed by a top level summary of the scheduling details and options to edit or change how you wish to publish the content.
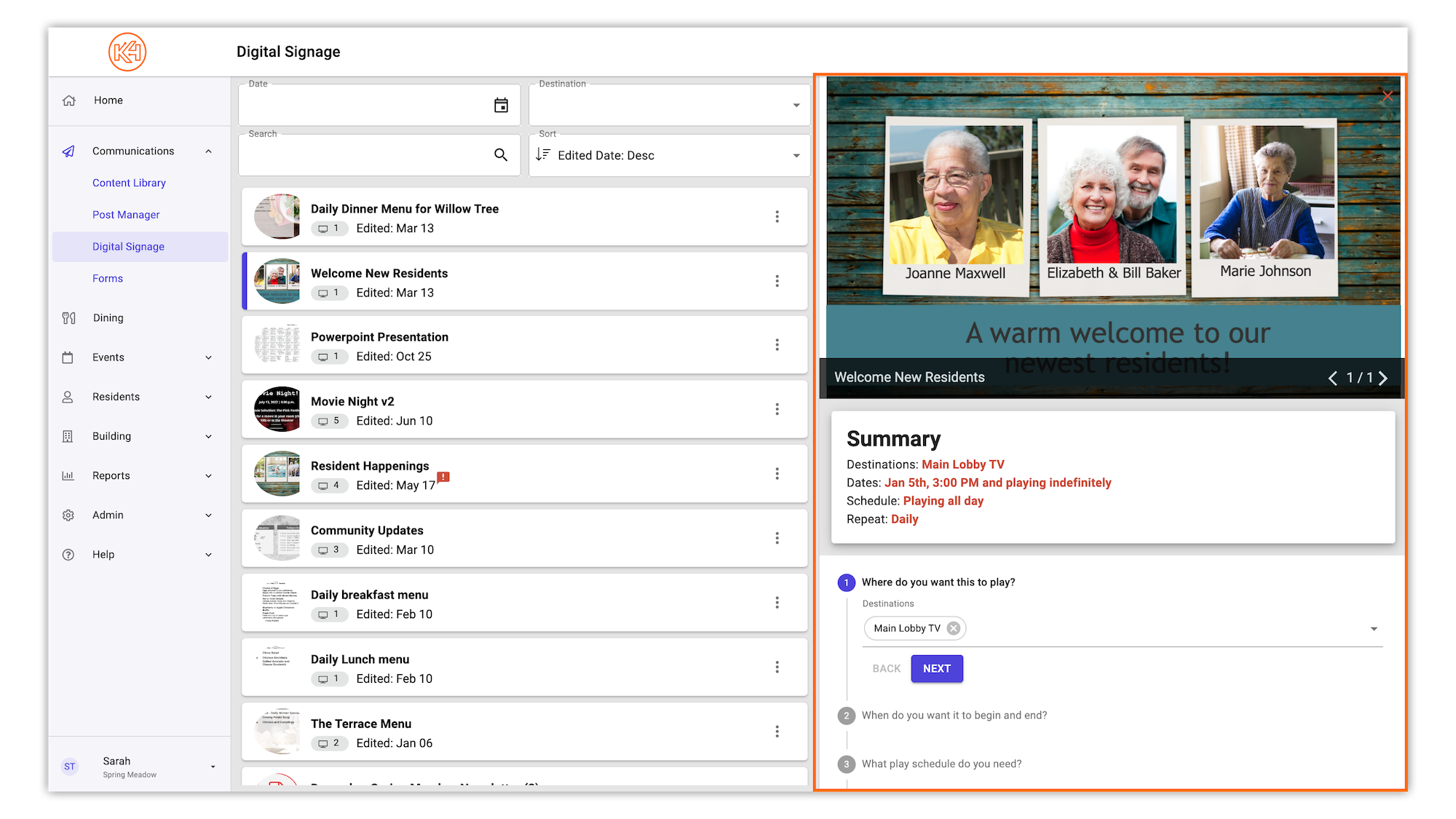
Fill out steps 1-4 to complete the scheduling process.
Step 1: Where do you want this to play?
After clicking the dropdown, select your desired Digital Signage destination(s). You can select as many or as few destinations as you'd like!
Step 2: When do you want it to begin and end?
Step 2 is all about setting your date range in which the content will play. If the design you are publishing will always be relevant, feel free to leave the default option of 'Play Indefinitely' selected. However, if your design will only benefit residents for a certain time period, such as an event highlight or a holiday themed design, be sure to set an end date for your design.
Step 3: What play schedule do you need?
Step 3 is all about setting the times of the day your content will play during the date range you set in step 2. The default setting is play all day, however you can click the drop down and select 'Same time each day' for a different play schedule.
Step 4: How do you want it to repeat?
The default selection for repeating is Daily, however you can also choose:
- Weekly
- Every [second/third/fourth] [day of the week] of the month
- Monthly on the [ date ]
For options 2 and 3, these dates generated are based on the date the slide is first published. So for example, if you published a slide starting on Thursday November 10th, 2022, your options would be:
- Weekly
- Every second Thursday of the month
- Monthly on the 10th
Once steps 1-4 are complete, click "Publish".
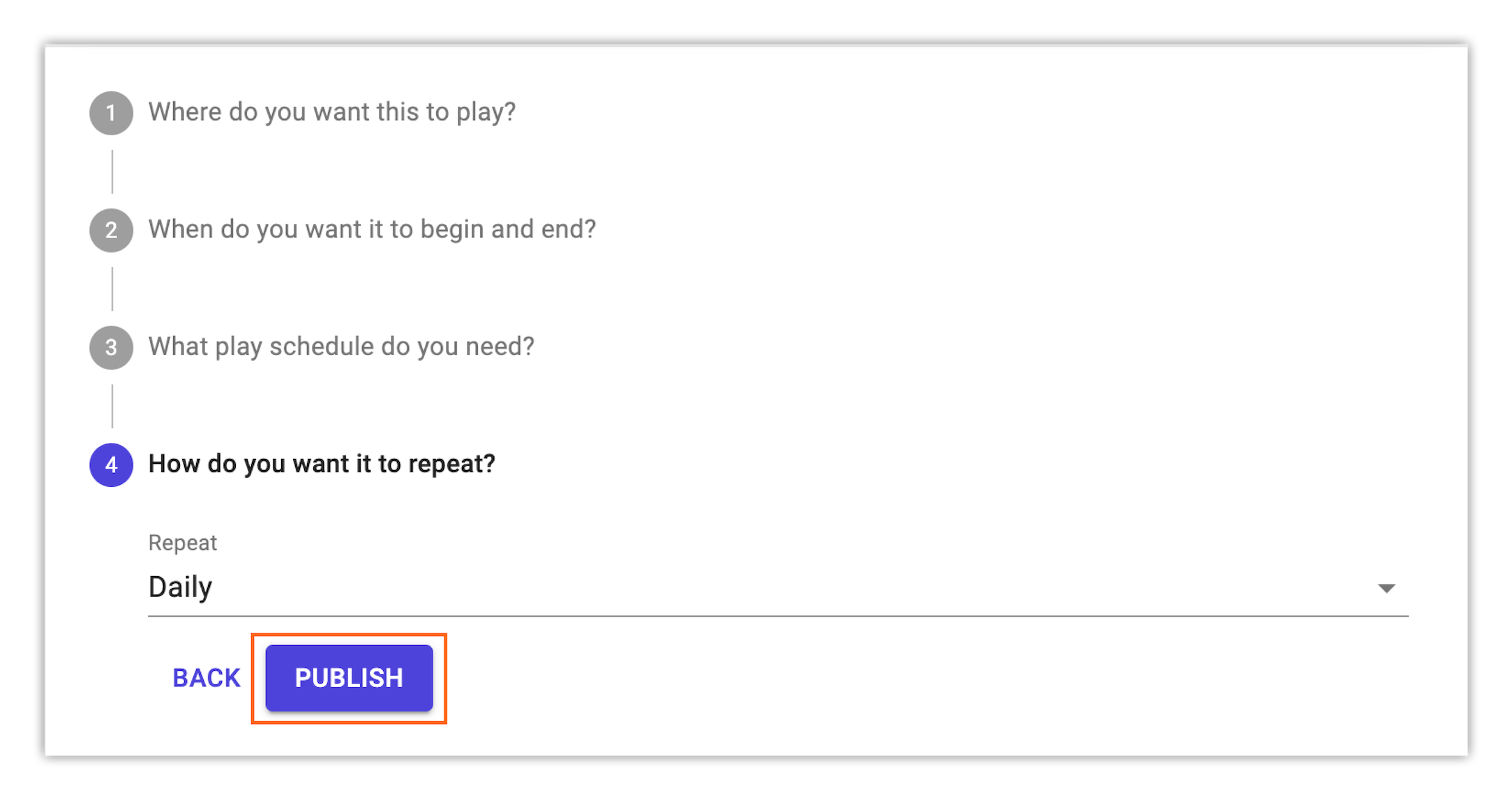
From the left navigation in Team Hub, select 'Communications' followed by 'Digital Signage'.
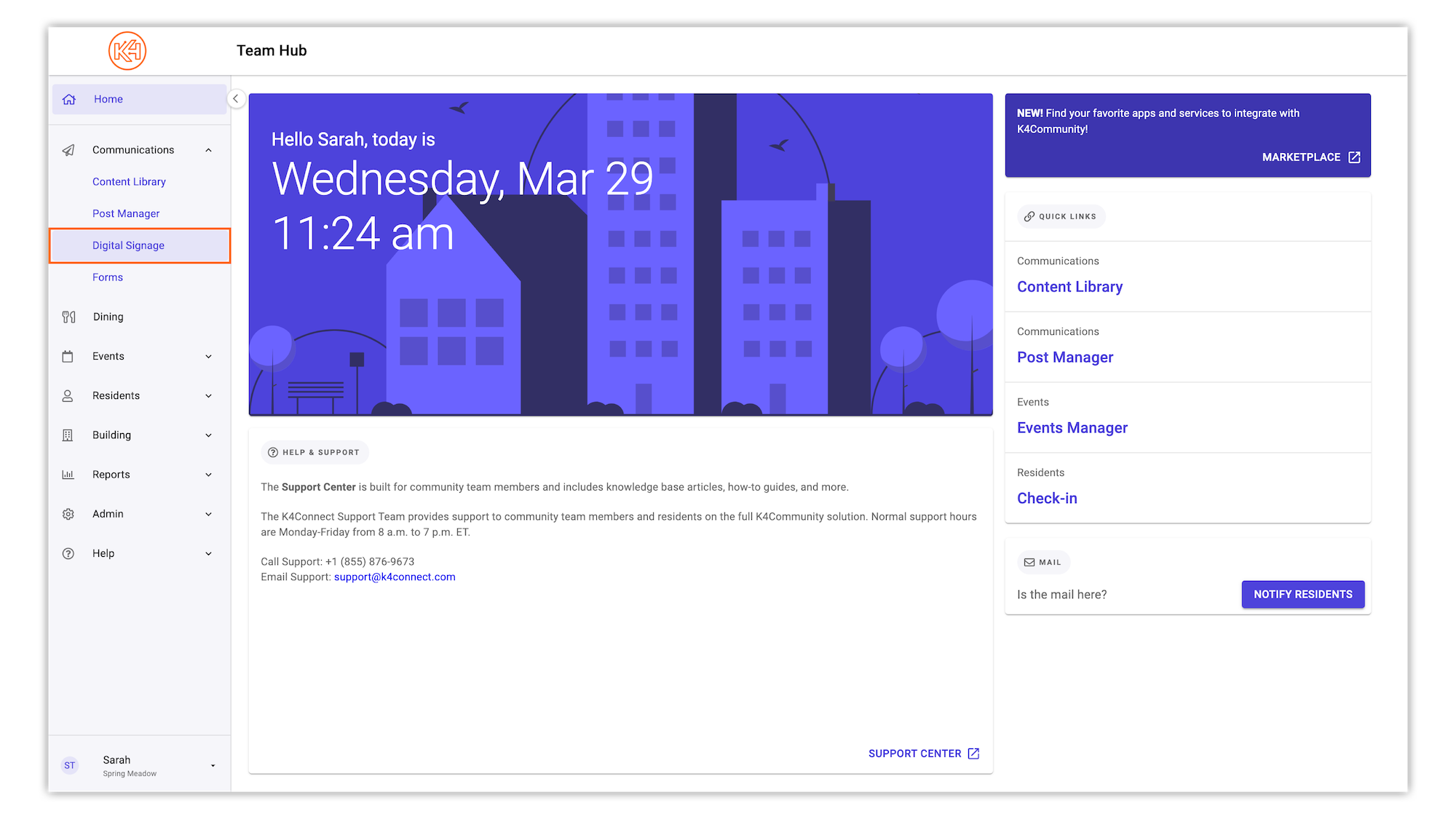
Here you will be presented with the default view of the Digital Signage Manager. On the right hand side, you can scroll or search for recently saved docs in the Content Library. Select the doc you wish to publish by clicking 'Publish'.
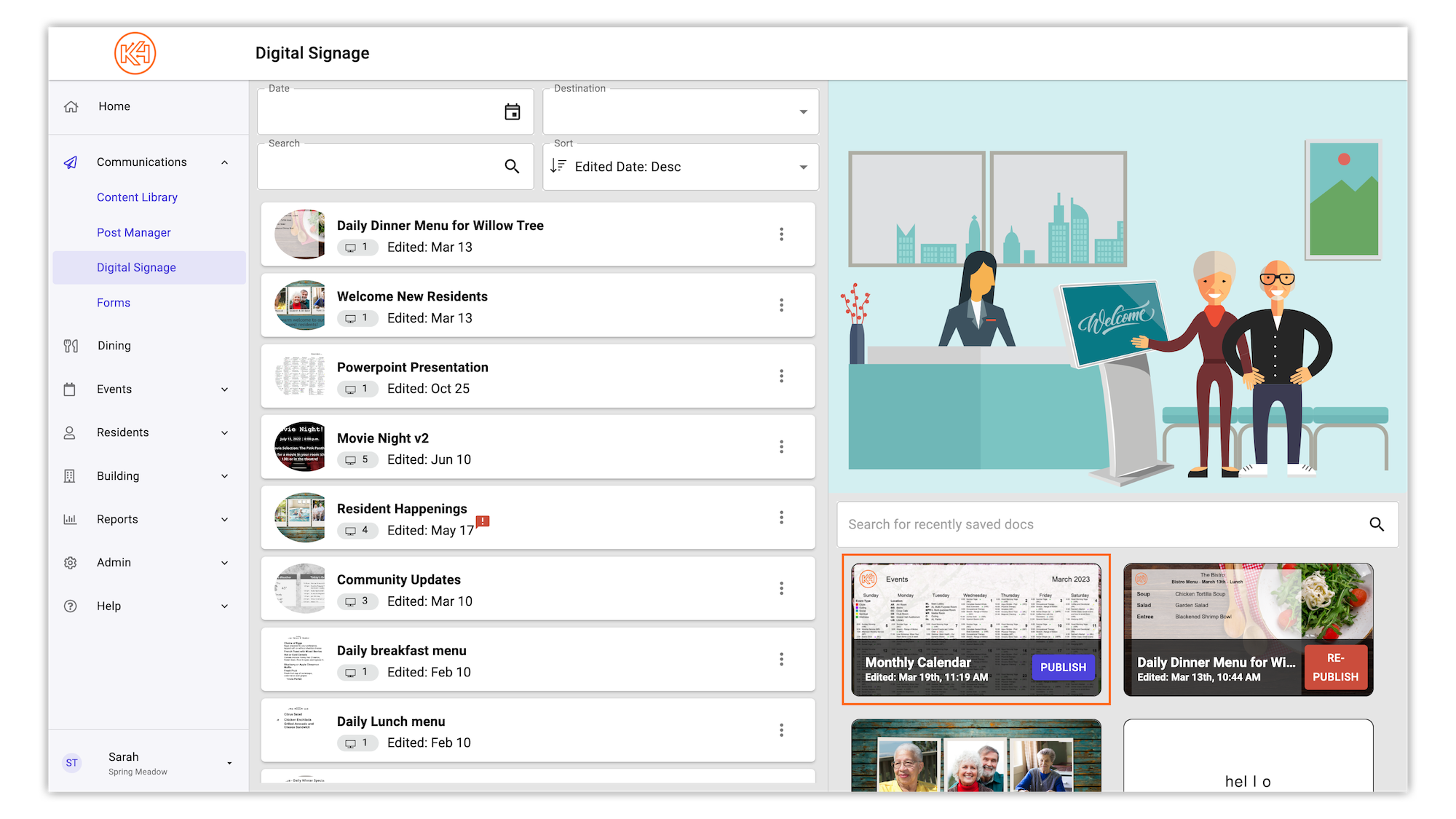
In the right hand side of the manager, you will now see a preview of your content, followed by a top level summary of the scheduling details and options of how you wish to publish.
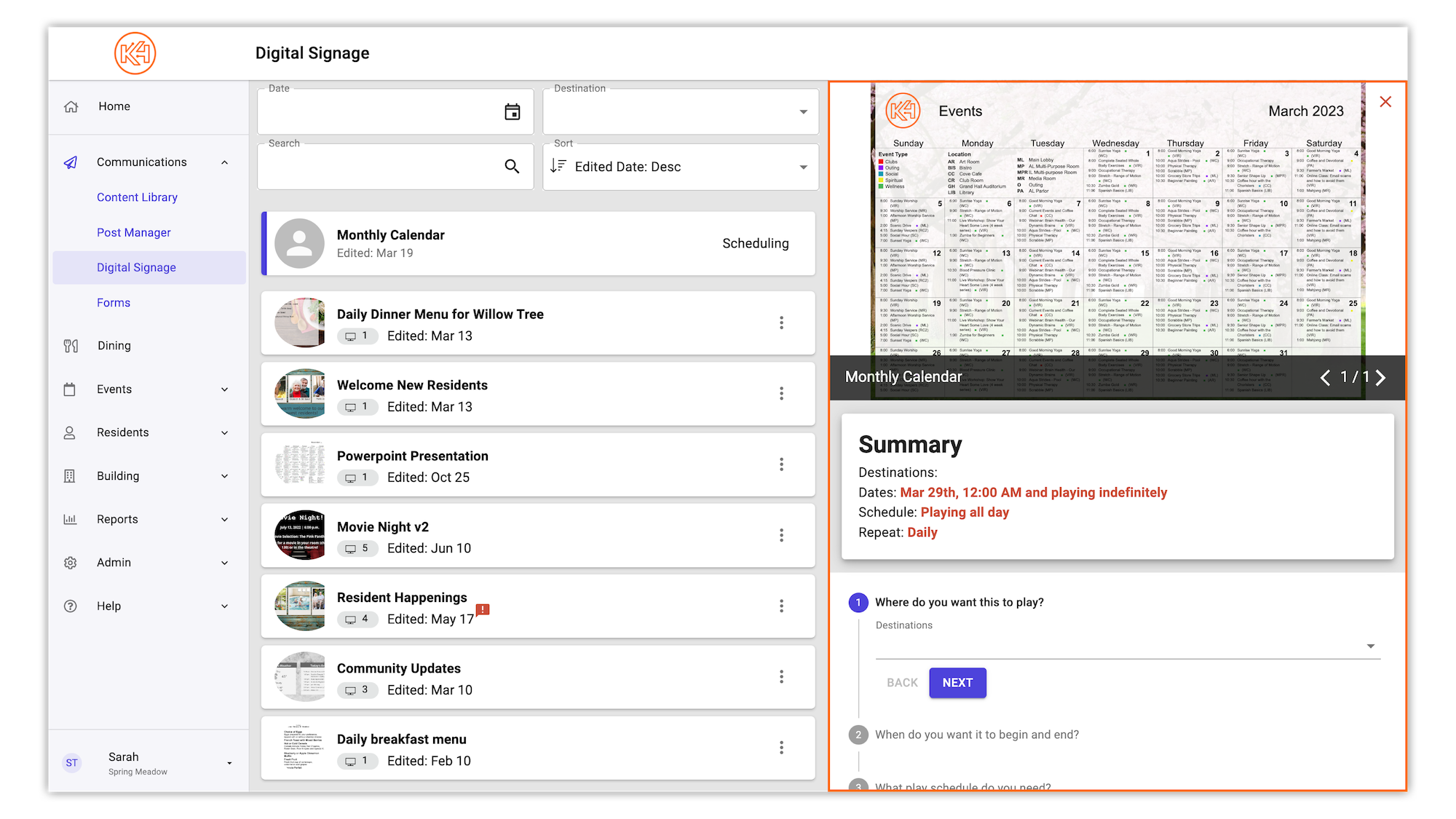
Fill out steps 1-4 to complete the scheduling process.
Step 1: Where do you want this to play?
After clicking the dropdown, select your desired Digital Signage destination(s). You can select as many or as few destinations as you'd like!
Step 2: When do you want it to begin and end?
Step 2 is all about setting your date range in which the content will play. If the design you are publishing will always be relevant, feel free to leave the default option of 'Play Indefinitely' selected. However, if your design will only benefit residents for a certain time period, such as an event highlight or a holiday themed design, be sure to set an end date for your design.
Step 3: What play schedule do you need?
Step 3 is all about setting the times of the day your content will play during the date range you set in step 2. The default setting is play all day, however you can click the drop down and select 'Same time each day' for a different play schedule.
Step 4: How do you want it to repeat?
The default selection for repeating is Daily, however you can also choose:
- Weekly
- Every [second/third/fourth] [day of the week] of the month
- Monthly on the [ date ]
For options 2 and 3, these dates generated are based on the date the slide is first published. So for example, if you published a slide starting on Thursday November 10th, 2022, your options would be:
- Weekly
- Every second Thursday of the month
- Monthly on the 10th
Once steps 1-4 are complete, click 'Publish'.
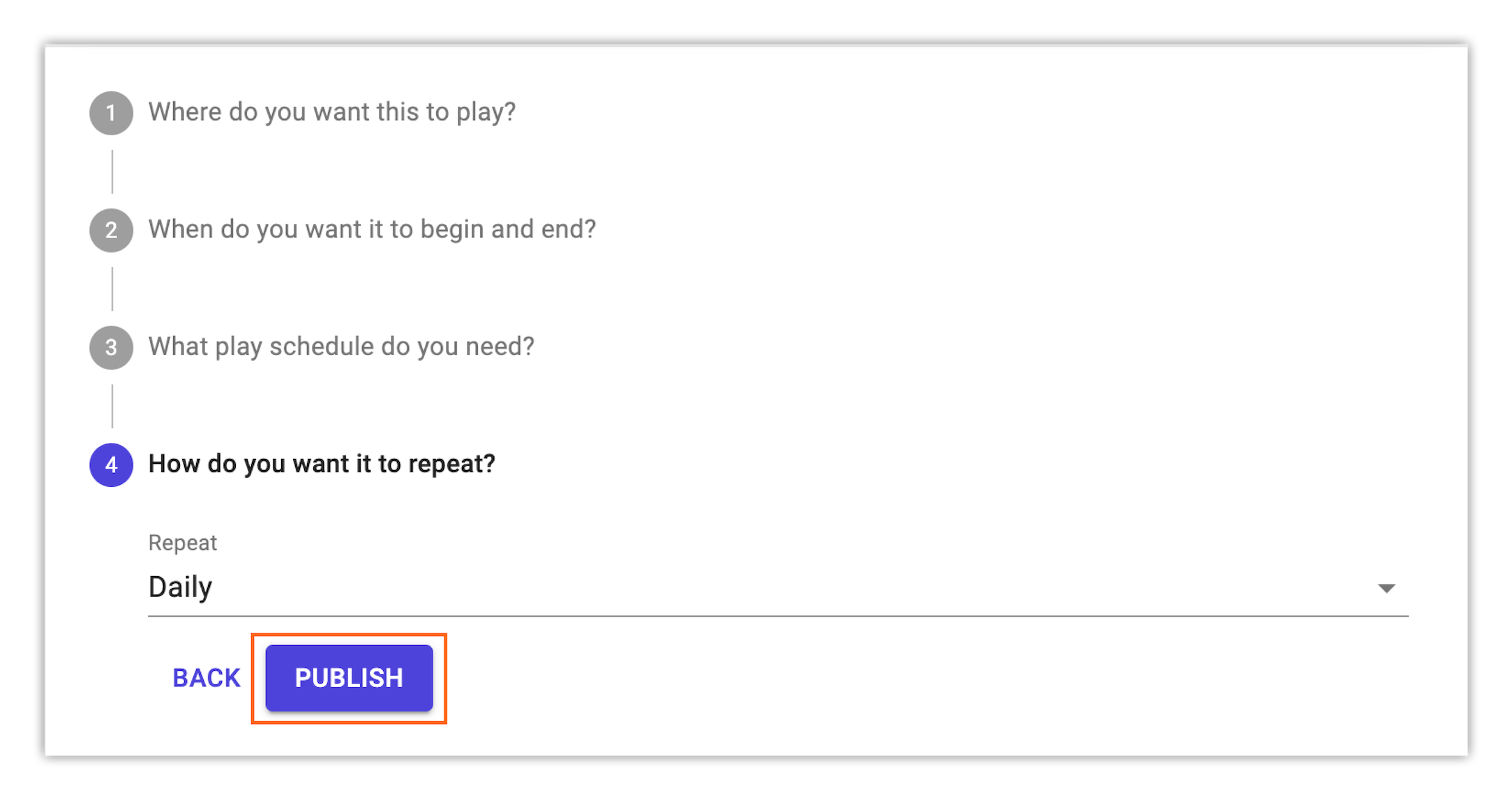
Helping teams become educated in K4Community through Client Success strategy and Content Marketing.
Overview Once a slide has been published to Digital...
Overview In order to install your equipment, you ha...