How to Post Your First Request Form
Table of Contents Introduction With the 3.17 ...
NEW! Repeating Virtual Events!
Virtual events now have the ability to be created as a repeating event. Keep reading below to learn how.
To share video content as a community event for either Direct Broadcast or K4Community Plus (app), you must create a virtual event. If your community has K4Community Plus, this video will appear in the Events section. If your community has K4Community Direct Broadcast, you have the option to play this video on the in-room TV Channel. Simply select ‘Show on TV Channel’ when creating the event and select ‘Link‘ as the video source. To learn exactly how this works, check out the tutorial below.
From the left navigation panel, click "Events" followed by "Event Manager".
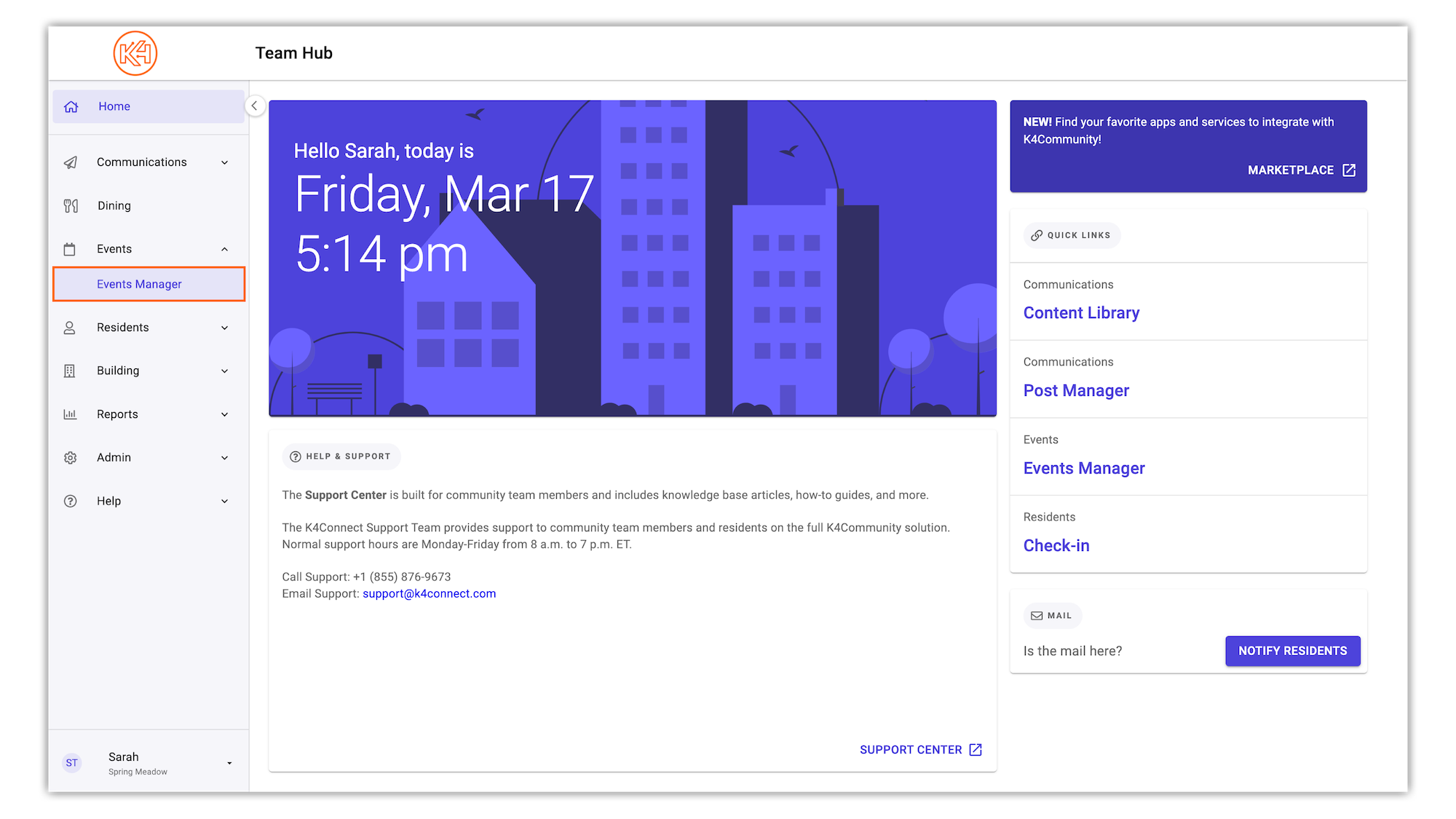
Select "New Event" in the top right hand corner of the Event Manager.
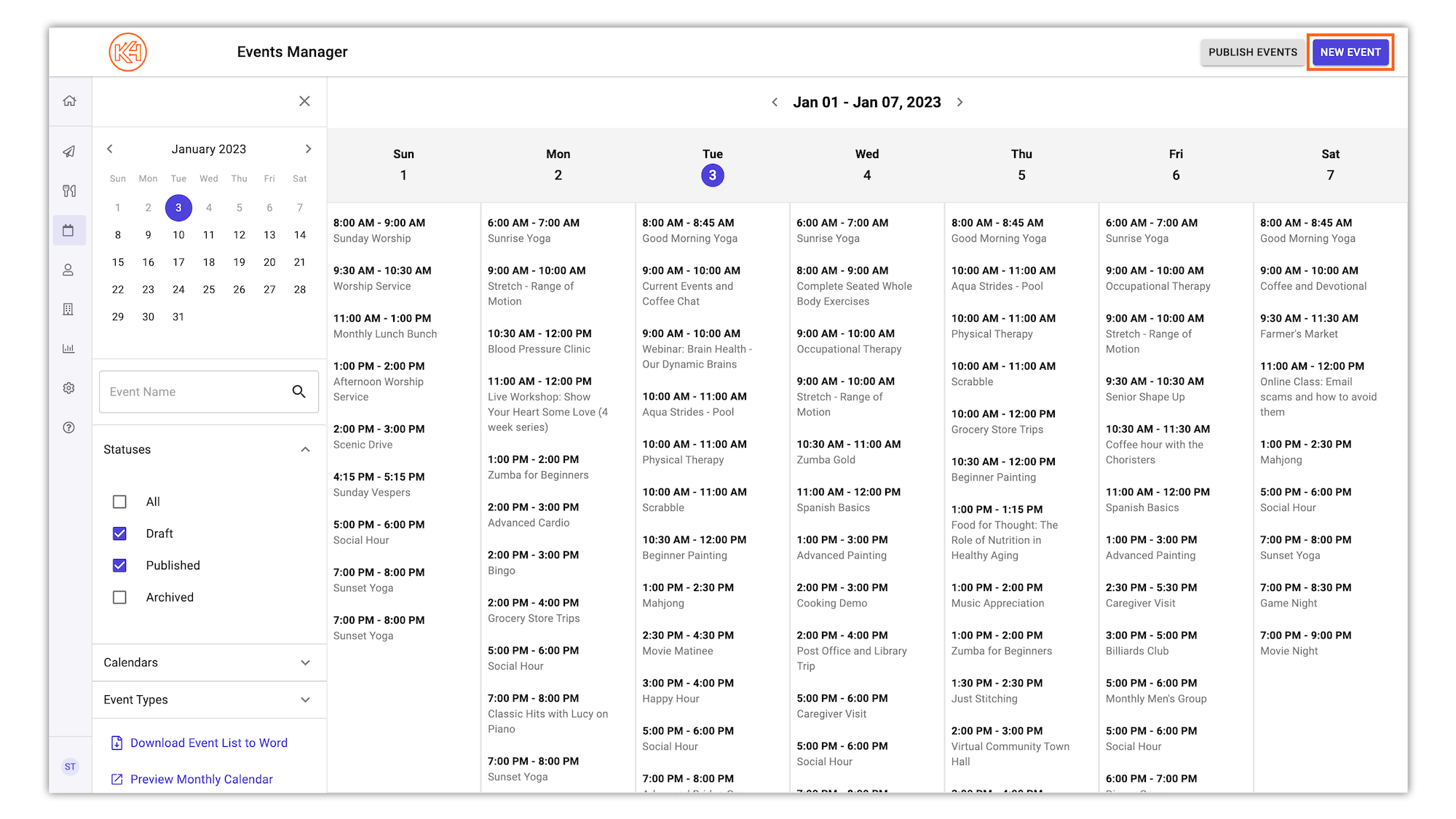
Fill in your event information details.
Pro Tip: We recommend creating a virtual event location in your Events Manager. Click here to learn how.
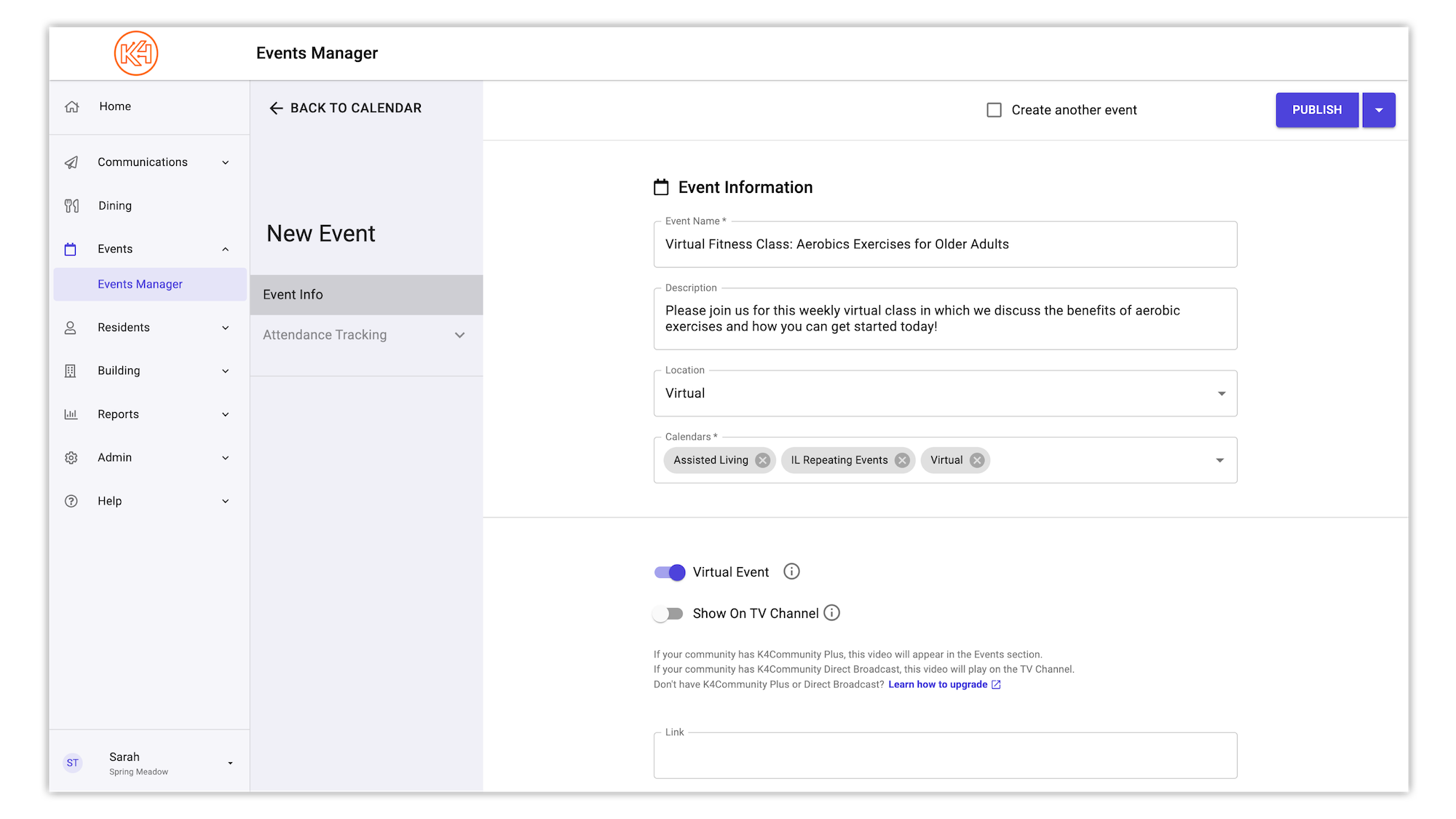
Check "Virtual Event". Clicking the Virtual Event slider allows you to enter a link to a pre-recorded video or an online meeting directly into your events. Once you have clicked the Virtual Event slider on, insert the link you wish to share.
If sharing to Direct Broadcast, ensure you click "Show On TV Channel" as well. Clicking the Show On TV Channel Slider will then provide the option to select the specific TV Channel you wish to publish to followed by the Video Source. If your Direct Broadcast setup includes DVD, you will have the option to select DVD or Link.
Notes:
Links to Zoom calls or Google Meet will guide the resident out of the app in order to launch the third party app required to host the meeting. Other links such as YouTube Live Streams or a pre-recorded video will open the link inside the app.
Repeating virtual events: If editing a single instance of a virtual event once the event has been published, the virtual events fields will be disabled. Different URLs for different occurrences of a repeating event are not supported and the URL must remain the same throughout the entire event series.
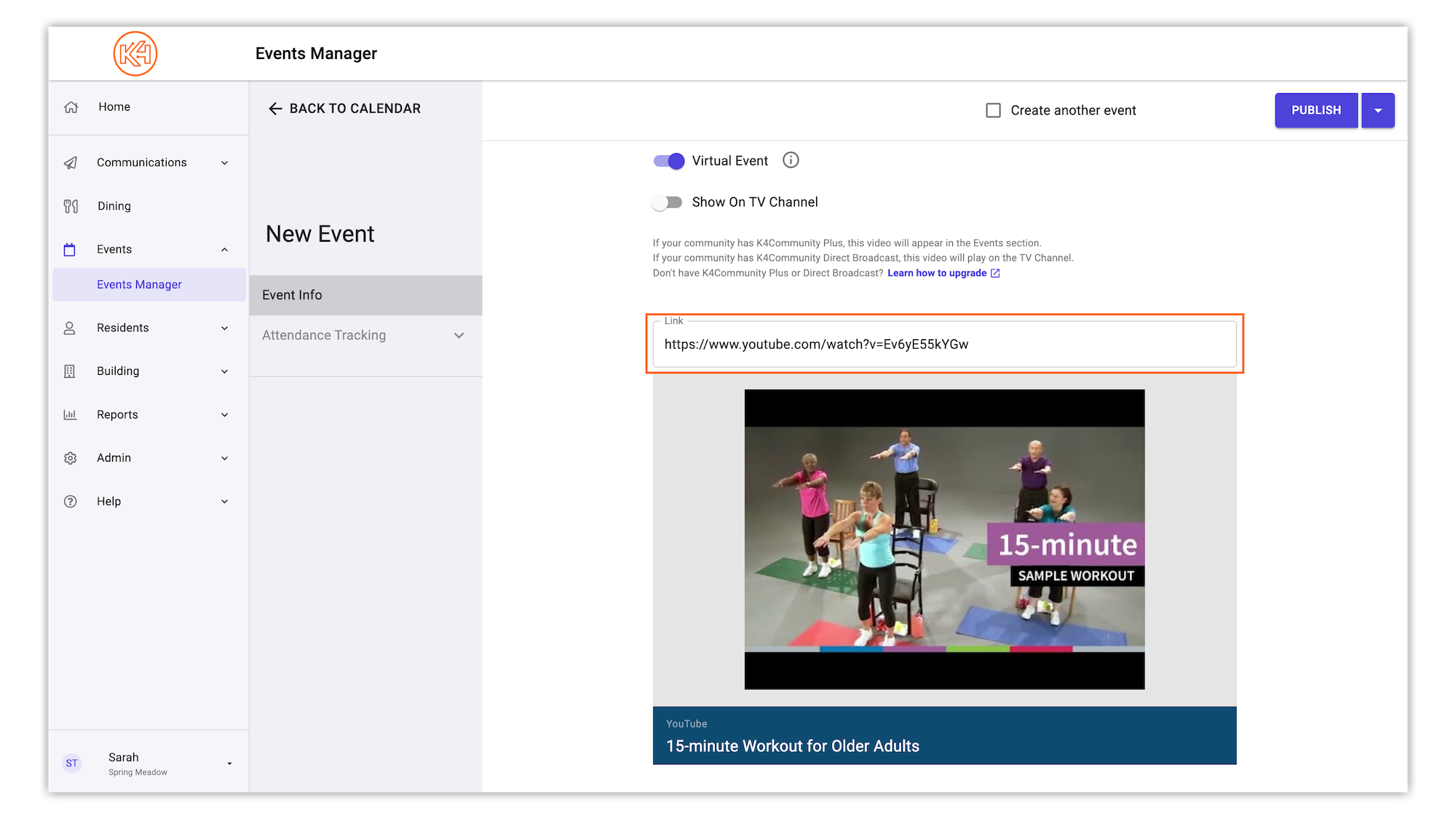
Fill in your Event Scheduling details and remaining event information.
NEW! Virtual events now have the ability for repeatable scheduling! If an event will no longer be relevant after a particular date, be sure to set an end date under Repeat Options.
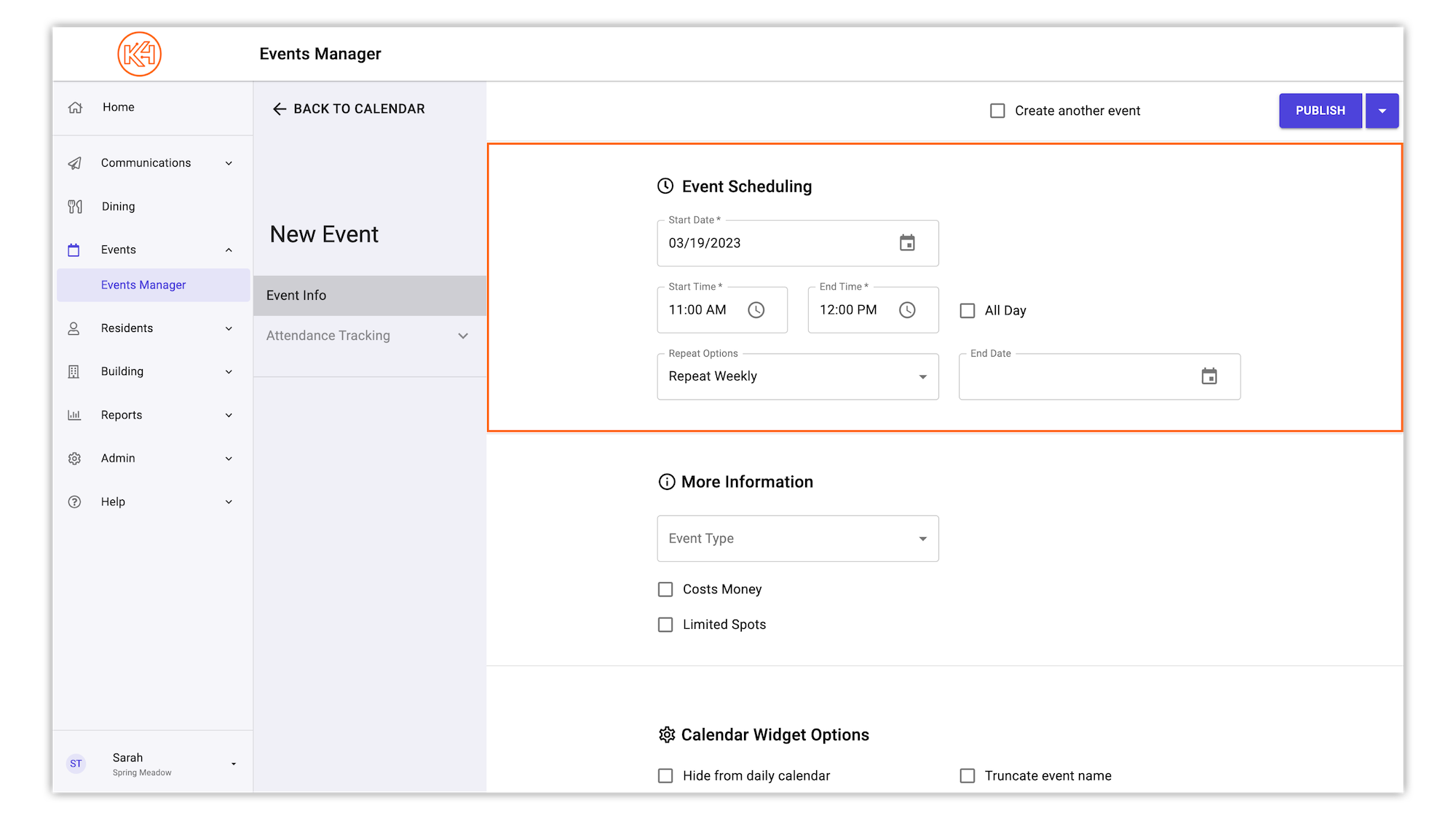
Once all event details are complete, click Publish!
Helping teams become educated in K4Community through Client Success strategy and Content Marketing.
Table of Contents Introduction With the 3.17 ...
Overview Creating a new event or event series only take...
Table of Contents Overview As residents sign ...