How to Post Your First Request Form
Table of Contents Introduction With the 3.17 ...
The Dining section of Team Hub enables staff to easily create and edit menus in just a few steps. To learn how to do so, check out the quick tutorials below.
Click New Menu, which will generate the Menu Setup side panel.
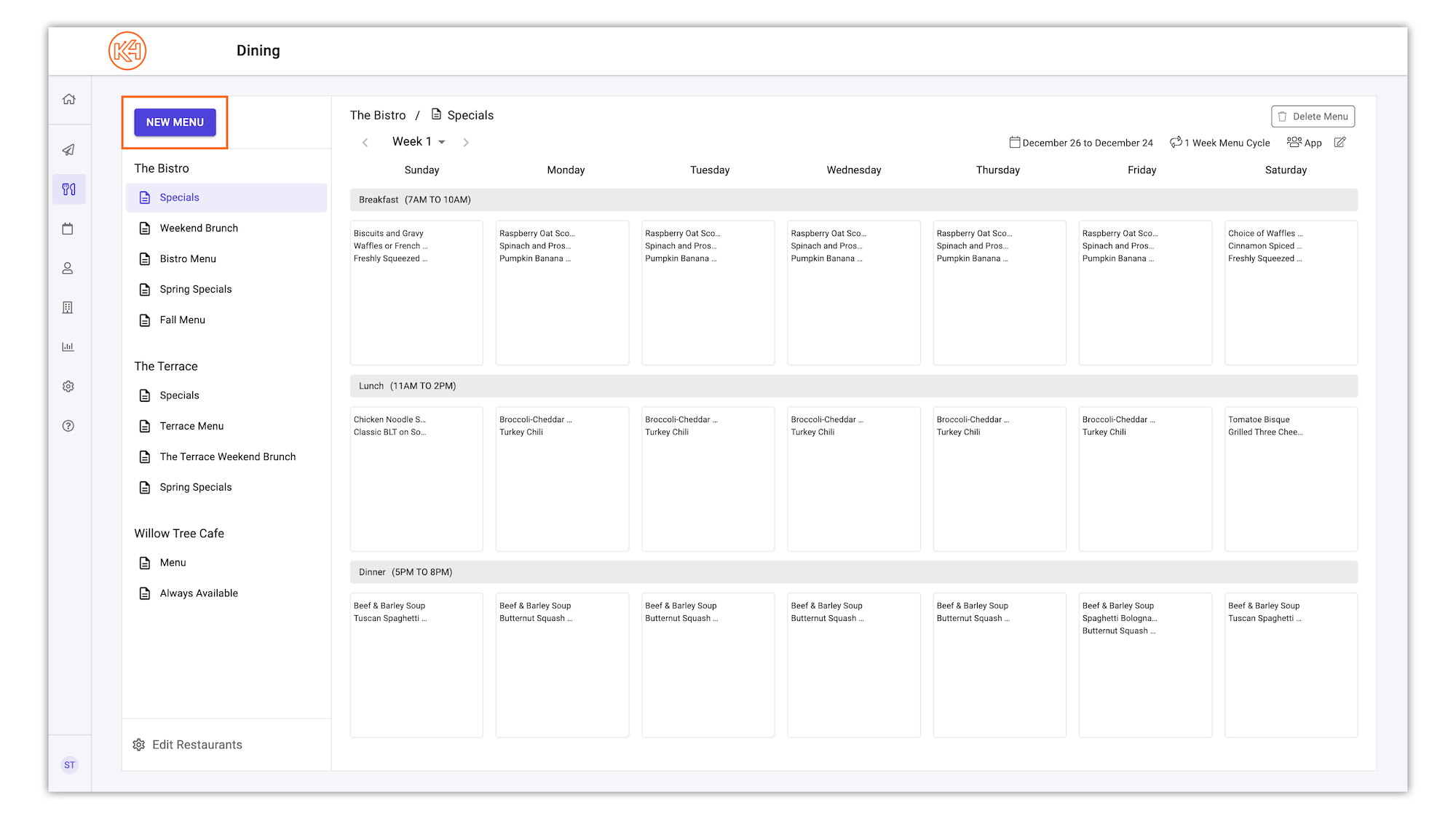
In the Menu Setup side panel, you will be prompted to input the following information:
Restaurant: required field; select the restaurant this menu belongs to.
Name: required field; name of the menu.
Start Date: required field; menus currently have to start on a Sunday, all other days are grayed out and you will not be able to select them.
Menu Cycle: required field; options are 1 week, 4 weeks, 5 weeks, and 6 weeks.
Repeat Menu Cycle: required field; you can set the time frame for however often the menu you entered repeats.
Meals: required field; Please note that 3 meals are required, however if you do not enter menu items in meal, that meal will not be read or shown on app, voice, or digital signage.
Audience: required field; Audience options include Resident App, Friends and Family App, and/or Voice.
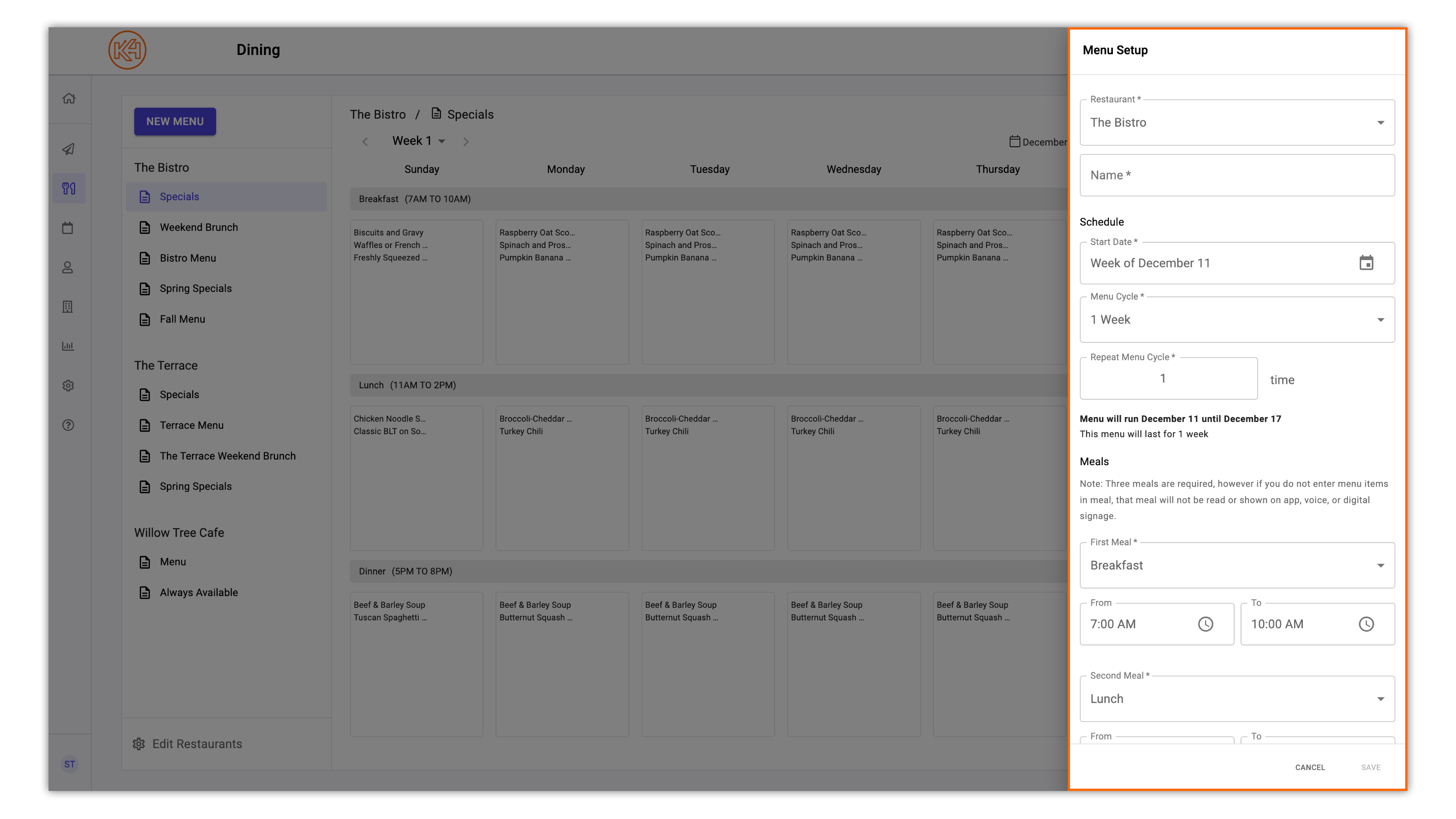
Click Save in the bottom right corner. The menu will be automatically published according to the menu start date defined during set up.
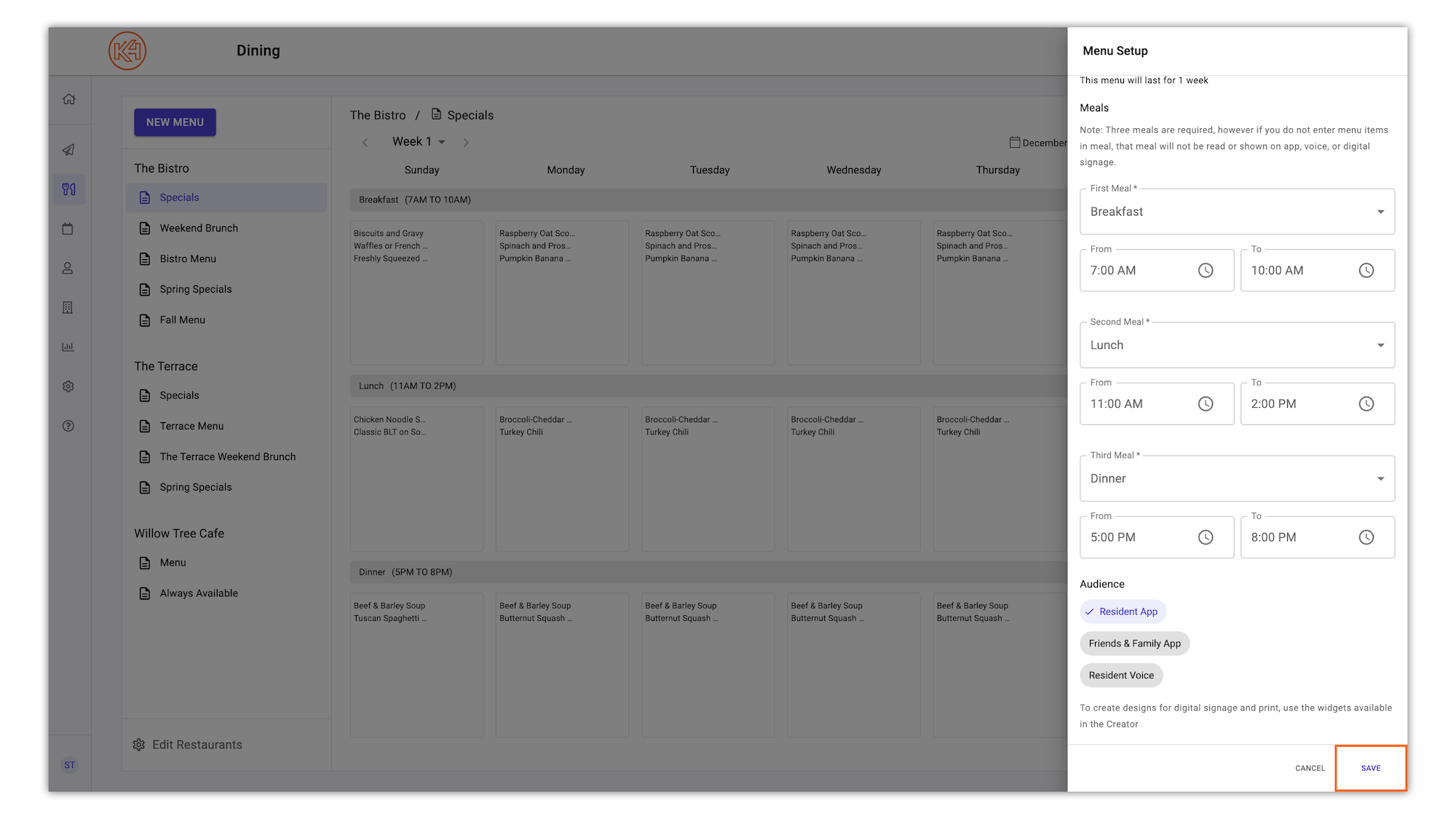
Once saved, the Dining section will populate with empty grids reflecting each day of the week and each of the 3 selected meals. Menu items for each day are inputted into the grid boxes.
From the Dining section, select the menu in the left-hand panel you wish to edit.
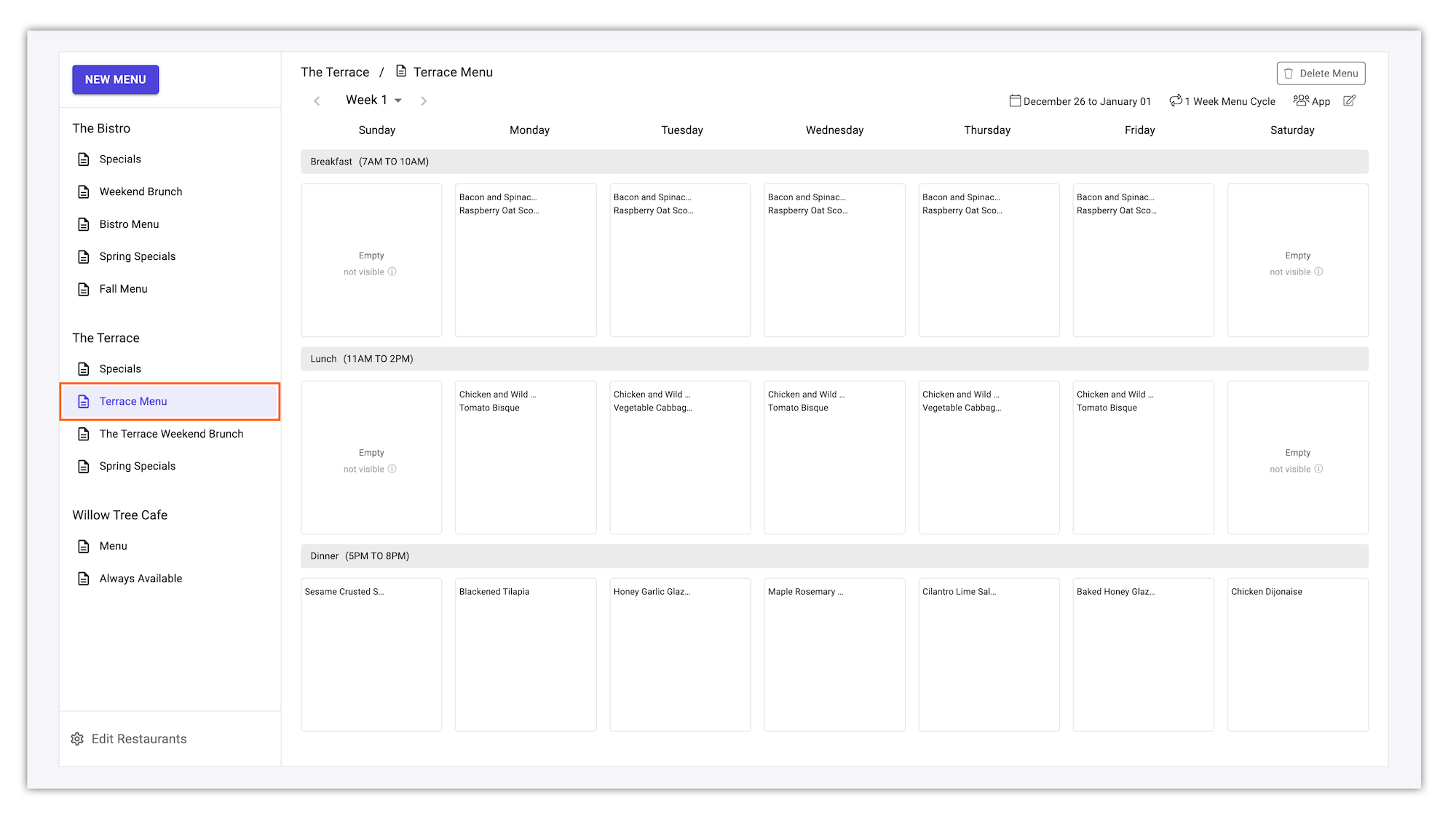
Click the 'Edit' button (pencil and box icon) in the top right corner of the menu.
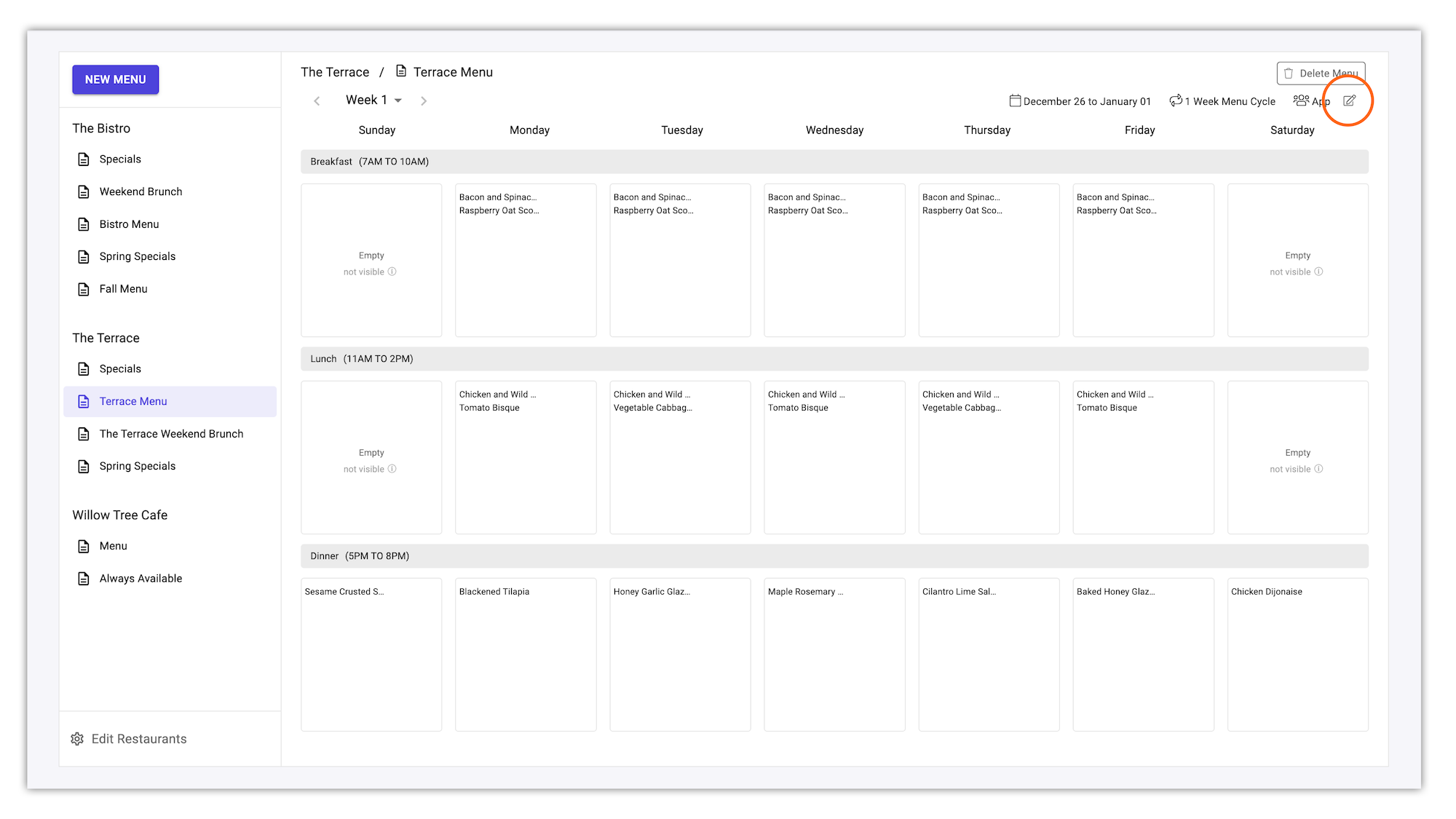
The Menu Setup panel will appear. Make any necessary edits in the panel.
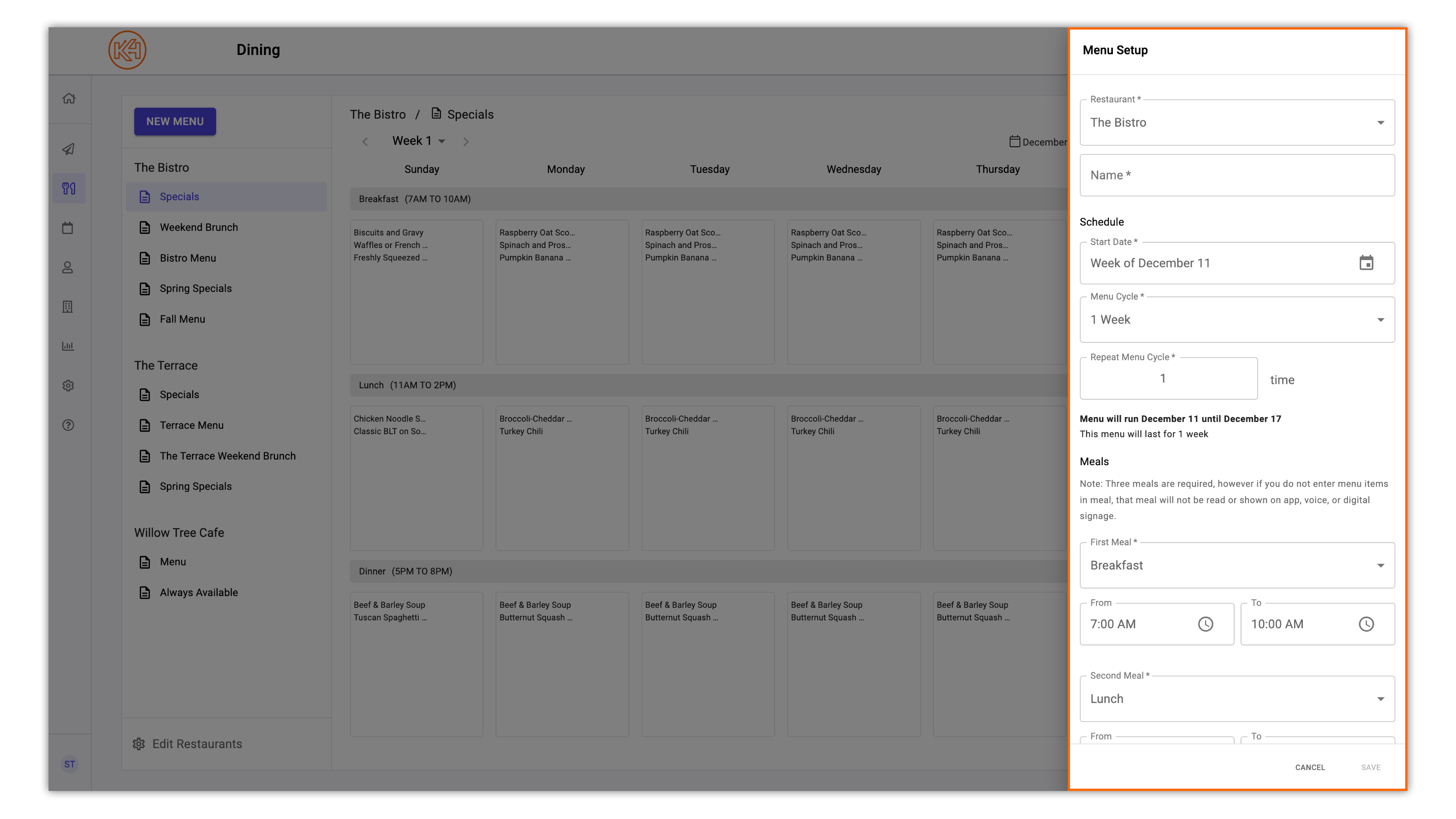
Once your edits have been made, click 'Save'.
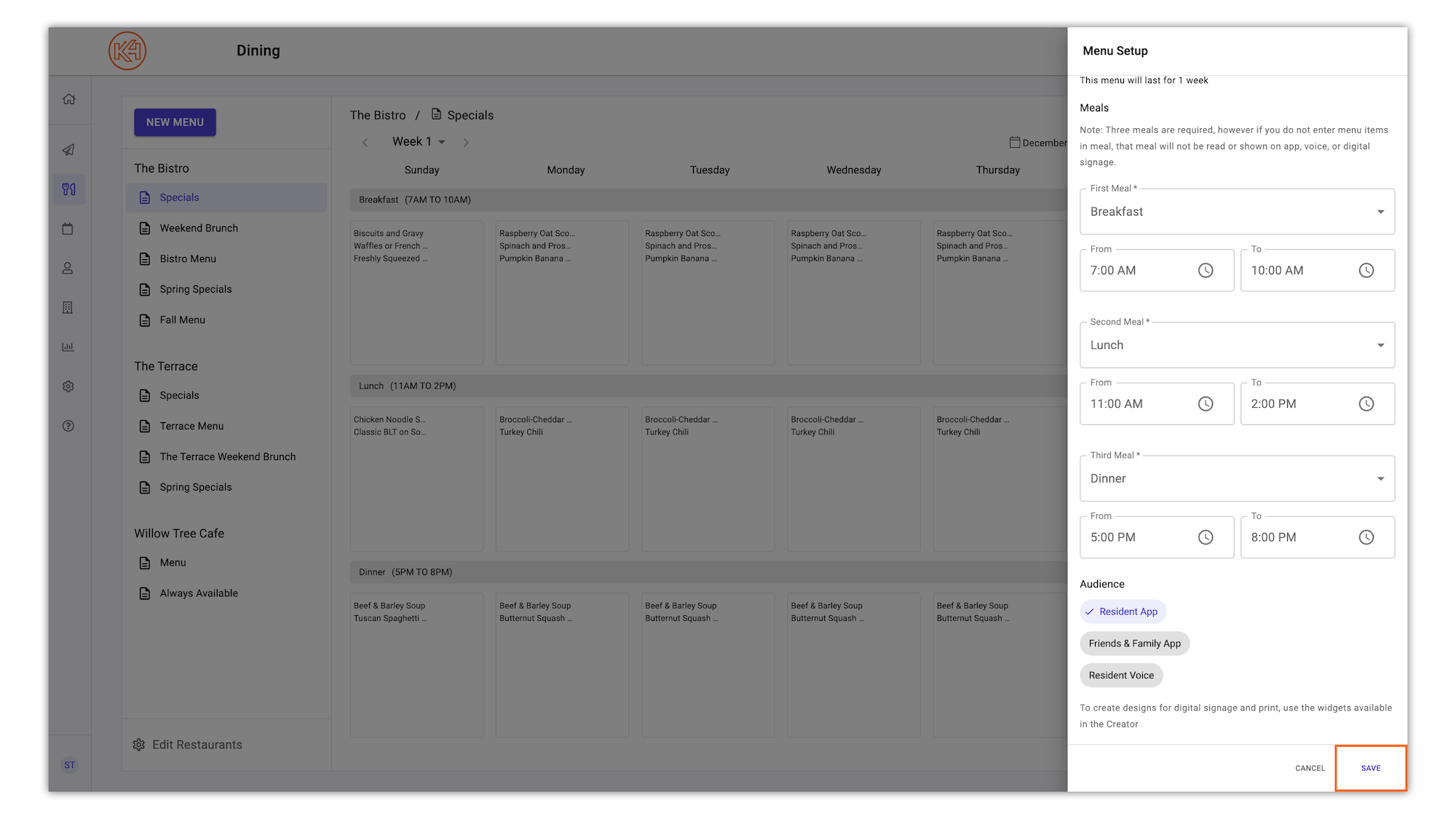
Helping teams become educated in K4Community through Client Success strategy and Content Marketing.
Table of Contents Introduction With the 3.17 ...
Overview Creating a new event or event series only take...
NEW! Repeating Virtual Events! Virtual events now have...