How to Post Your First Request Form
Table of Contents Introduction With the 3.17 ...
Smart Home Scene Creator is accessible in the Home Controls section of the K4Community Plus app for residents with an installed K4Community Smart Home system. This feature enhances residents’ convenience and control by enabling them to create custom smart home device automation based on their preferences and routines. Residents can configure devices to perform specific actions triggered by time of day or by changes to other devices all from the Home Controls section of their K4Community Plus app.
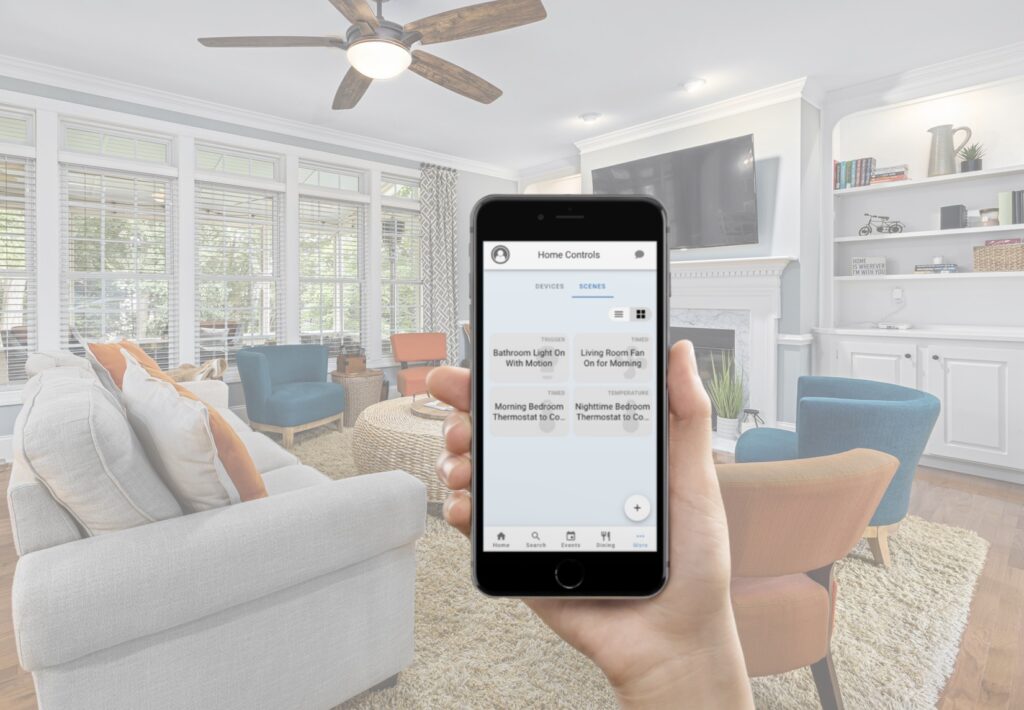
To create a new smart home scene, tap the plus (+) button in the bottom right corner of the app. Then select which type of scene you would like to create.
Click the scene types below for detailed how-to videos.
Change a device at a certain time
This option allows you to have a device automatically perform an action based on the time of day. For instance, if you want to make sure your Living Room fan is off every night before going to bed you can create a scene that automatically turns the Living Room fan off at 9:00 pm. You can still turn the fan off manually, but the scene can help to ensure it’s turned off even if you forget.
Mobile app
Tap and hold the scene you’d like to edit or delete. Then a dropdown selection will appear with options to Edit or Delete. Tapping Edit will take you back into the wizard for that scene and tapping Delete will remove the scene from the app. (NOTE: Delete cannot be undone)
Web app
Click on the 3-dot menu on the right hand side of the scene and a dropdown selection will appear with options to Edit or Delete. Clicking Edit will take you back into the wizard for that scene and clicking Delete will remove the scene from the app. (NOTE: Delete cannot be undone)
Smart Home scenes are all driven by the K4 Smart Home Controller which is located in the residents’ homes. If you notice that previously-created scenes aren’t working as expected, start by rebooting the K4 Controller by unplugging it for 30 seconds. If the issue persists after reboot, call or email K4Connect Support at (855) 876-9673 or support@k4connect.com and we’ll be happy to investigate the issue for you.
Any smart home scenes created in the K4Community Plus app are tied to the room itself and will not follow the resident if they move to a new room. If a new resident moves into an apartment where a previous resident has created scenes, the new resident will see the scenes from the previous resident in their K4Community Plus app and will have the ability to edit/delete them if they want.
Table of Contents Introduction With the 3.17 ...
Overview This article assumes you're a resident who...
Overview Oftentimes it is beneficial for staff to have ...