Direct Broadcast Overview
For more information and ideas on Content creation, please visit the main Content Creation and Publishing page. Some recommendations of content to share through your community’s Direct Broadcast channel include:
- Livestreamed events (click here to learn how!)
- Videos
- Events
- Menus
- Resident Birthdays
- Community Announcements
- New resident welcome
- Weather
- Date/Time
- Joke of the Day
Overview
Through Direct Broadcast, staff are able to schedule content to be published directly to the in-room resident TV channel. To do this, staff must have access to your community’s Team Hub. Once you have confirmed access, follow the steps below to learn how to get started.
Direct Broadcast Tour
Team Hub
In Team Hub, Direct Broadcast content and Digital Signage content are all managed in one central location: The Digital Signage Manager. In the Digital Signage Manager, staff can easily view previously published content and publish new content from the Content Library all from one centrally managed location. To reach the Digital Signage Manager, select “Communications” followed by “Digital Signage” in Team Hub’s left navigation bar. Let’s take a look at the main components of the Digital Signage Manager.
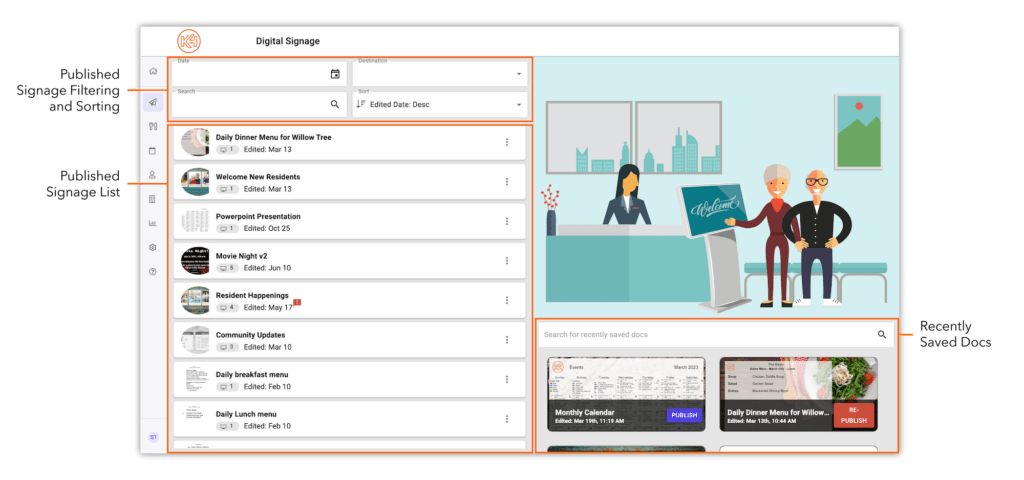
Quickly sort or filter the Published Signage List based on your desired criteria. Staff can search by date, title, or by destination the content was published to. Destination refers to the locations of your community’s digital signage displays throughout the campus.
Additionally, staff are able to sort the Published Signage List by:
- Edited Date: Descending
- Edited Date: Ascending
- Name: A-Z
- Name: Z-A
The Published Signage List is a collection of your community’s active and expired signage throughout campus. When a slide is selected, you will be provided with a summary of the publishing details on the right side of the Digital Signage Manager, along with the ability to make any edits you wish.
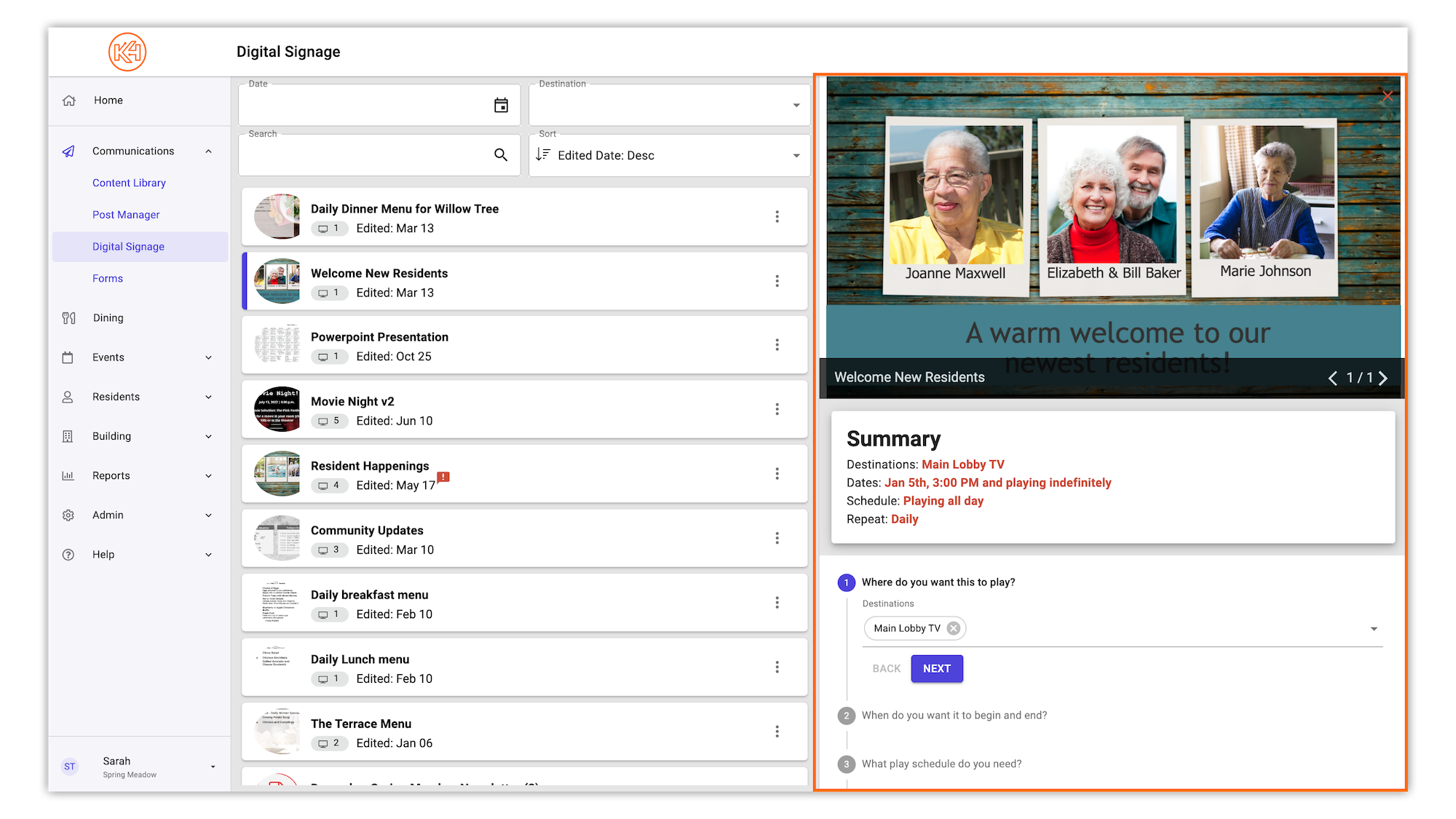
To remove a slide from the Published Signage List, simply select the 3-dot menu to the right of the slide, followed by “Unpublish“.
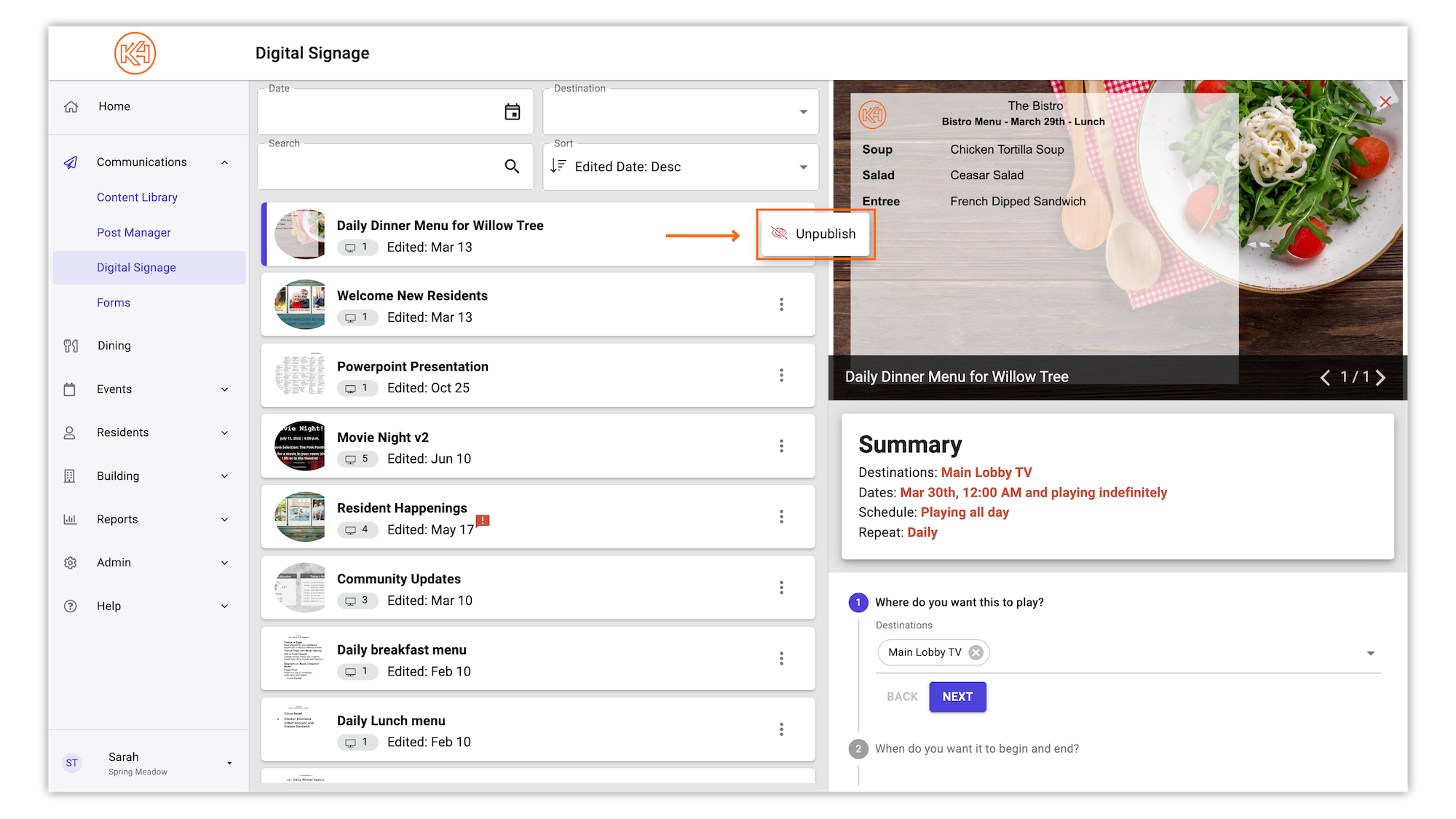
The Recently Saved Docs section of the Digital Signage Manager allows staff to quickly access recently edited docs from the Content Library for publishing purposes. Once you select “Publish” on the slide you wish to share, you will be presented with the necessary publishing steps without having to leave the page.
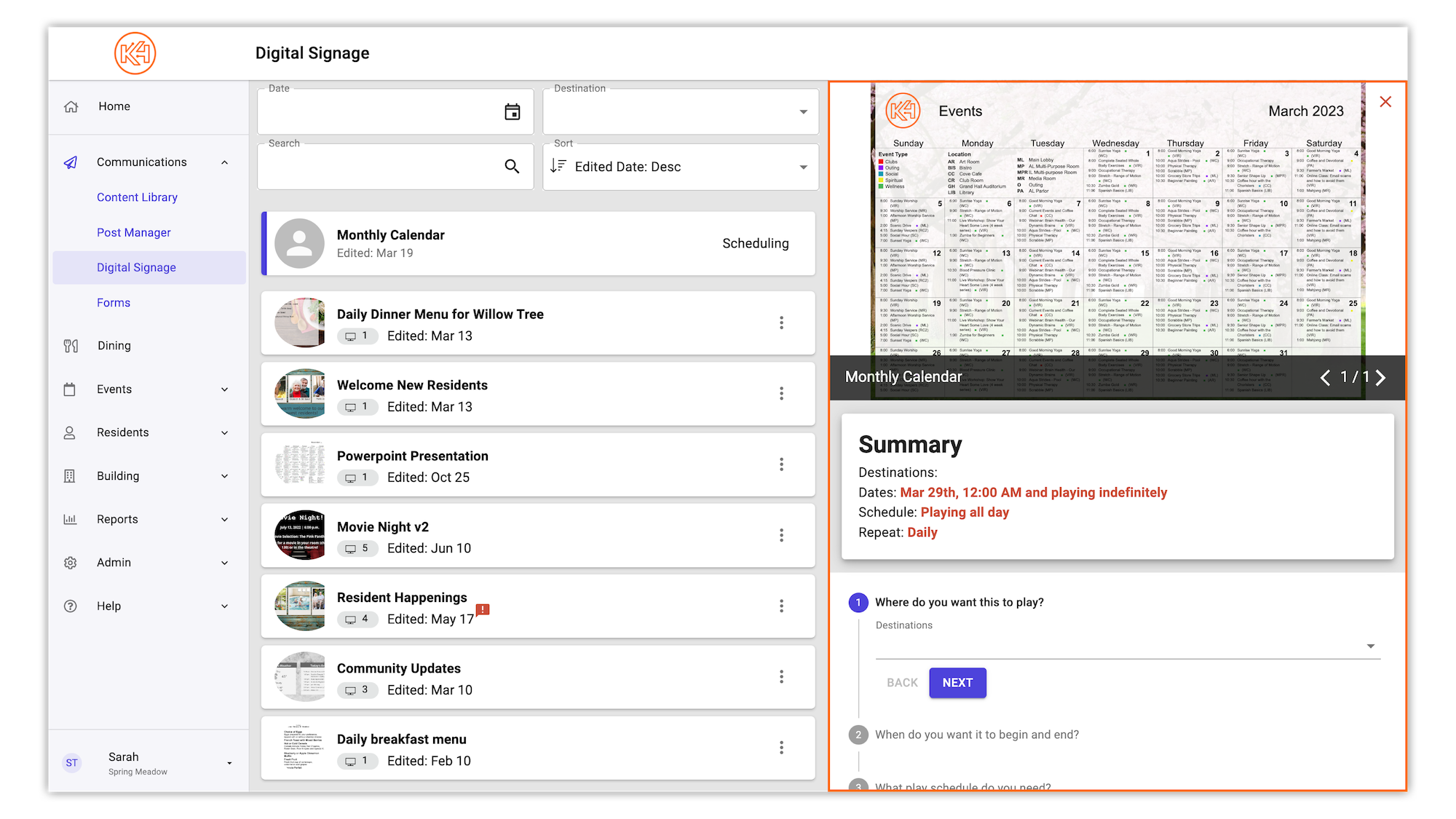
Tutorials
How to Schedule Video Content
To share video content as a community event for Direct Broadcast, you must create a virtual event. When creating a virtual event, staff will have the option to play the video on your in room TV channel. Simply select ‘Show on TV Channel’ and select ‘Link’ as the video source. To learn how this works, check out the tutorial below.
How to Publish Static Content
When sharing content to your community’s Direct Broadcast channel, staff are given the option to share designs created in Team Hub, photos uploaded to your content library, or even slides created outside of Team Hub, such as in Canva or PowerPoint. If your content was created outside of Team Hub, simply ensure the design has first been uploaded to your Team Hub Content Library prior to following the steps outlined in the tutorial below.
