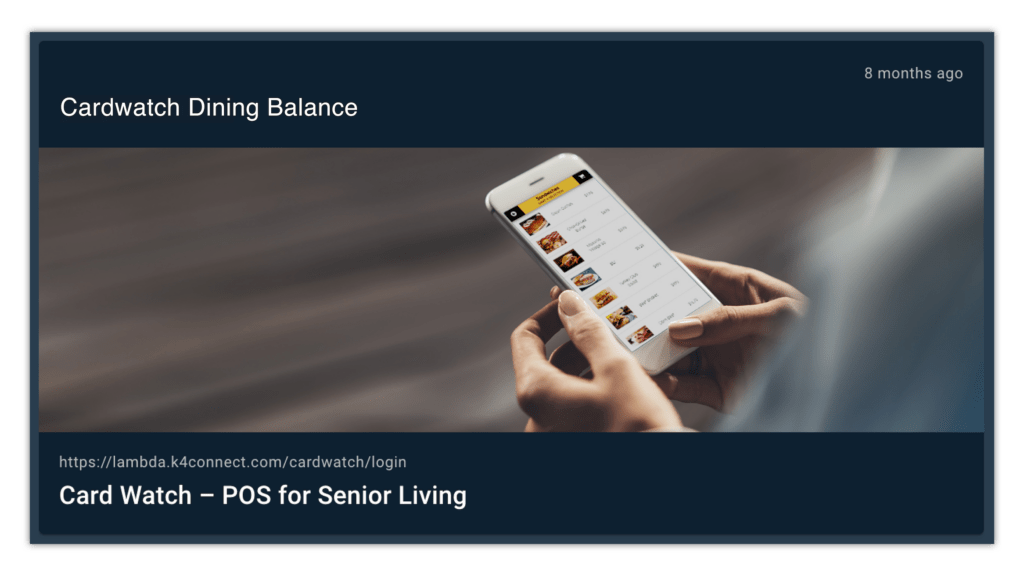CardWatch

Overview
CardWatch paired with K4Community allows resident users to access their CardWatch dining balance in K4Community Plus. After CardWatch is enabled for your K4Community system, staff will be able to post a link to CardWatch to the Dining Section from Post Manager. In the Dining section of the resident app, the card will be visible under Dining Info and this card will allow residents to easily reach their CardWatch balance without needing additional sign-in credentials.
The CardWatch integration requires minimal management after the initial implementation in which community teams will need to “map” or “relate” a resident record in K4Community to a resident record in CardWatch. This is done in Team Hub.
To learn more about how to manage your CardWatch Point of Sale integration with K4Community, continue reading below.
Key Benefits
- Integrate two tools that your community uses regularly
- Create a single location for residents to digitally interact with your community, reducing resident confusion
Requirements
- K4Community Team Hub
- K4Community Plus
- An active CardWatch instance
Implementation
To enable CardWatch, you will need to provide K4Connect with your community’s CardWatch ID. Your Customer Success Manager will then support you in mapping resident records in K4Community to resident records in CardWatch. This can be done in bulk by K4Connect or manually in Team Hub by the community team.
For more information and to enable CardWatch, please contact your Customer Success Manager.
How to Match Residents in Team Hub
-
After logging into Team Hub, select “Admin” from the left navigation menu.
-
From the dropdown, select “Integrations” → this will open your community’s list of integrations
-
Select "Cardwatch"
Note: if you do not see Cardwatch or another POS system listed, it has not yet been enabled for your community. Please reach out to your Customer Success Manager for next steps.
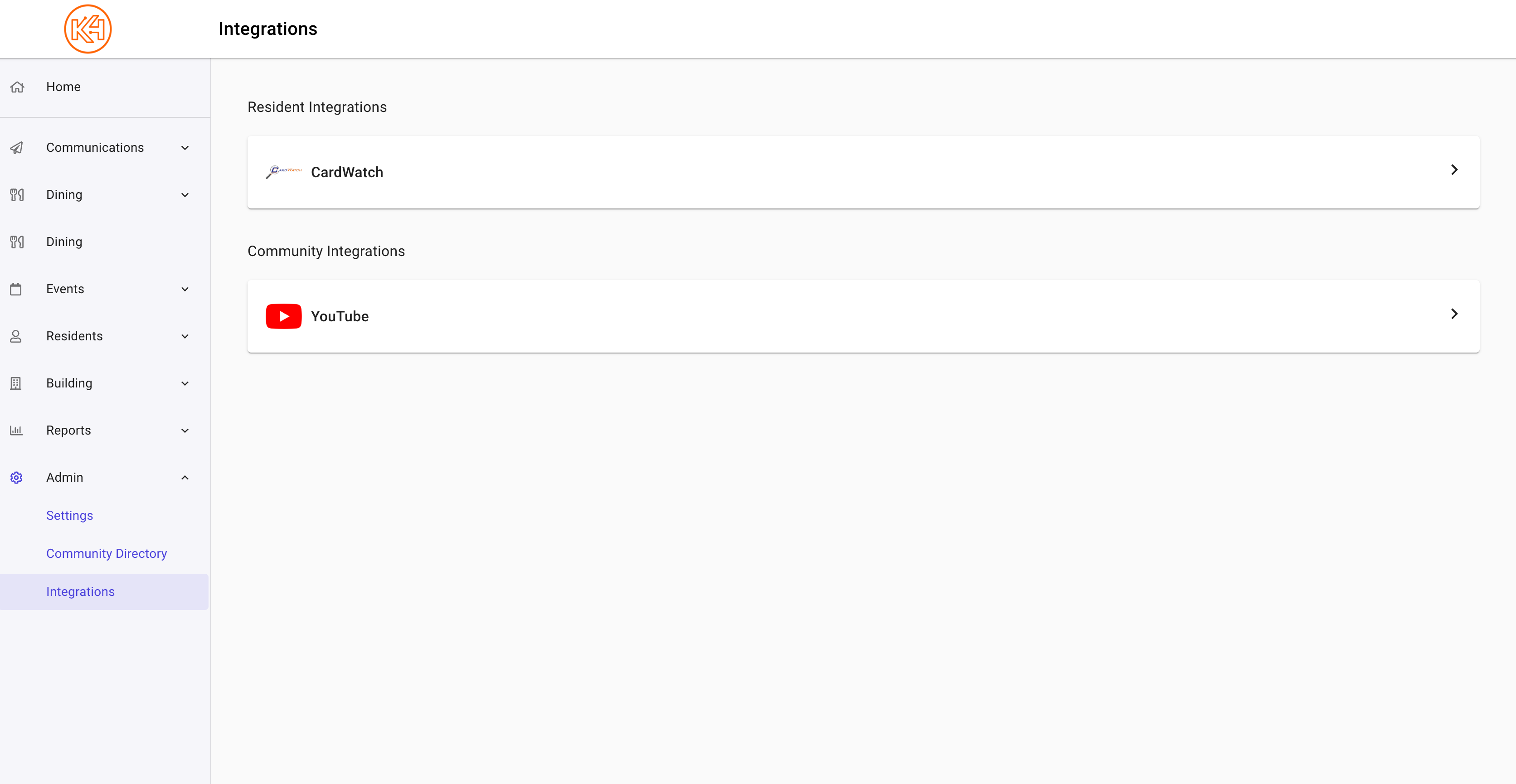
-
After selecting CardWatch, you will see a list of residents with an id field next to their name. Enter the CardWatch user id associated with that resident.
-
Once you’ve entered the id, save it by clicking the check mark next to the field.
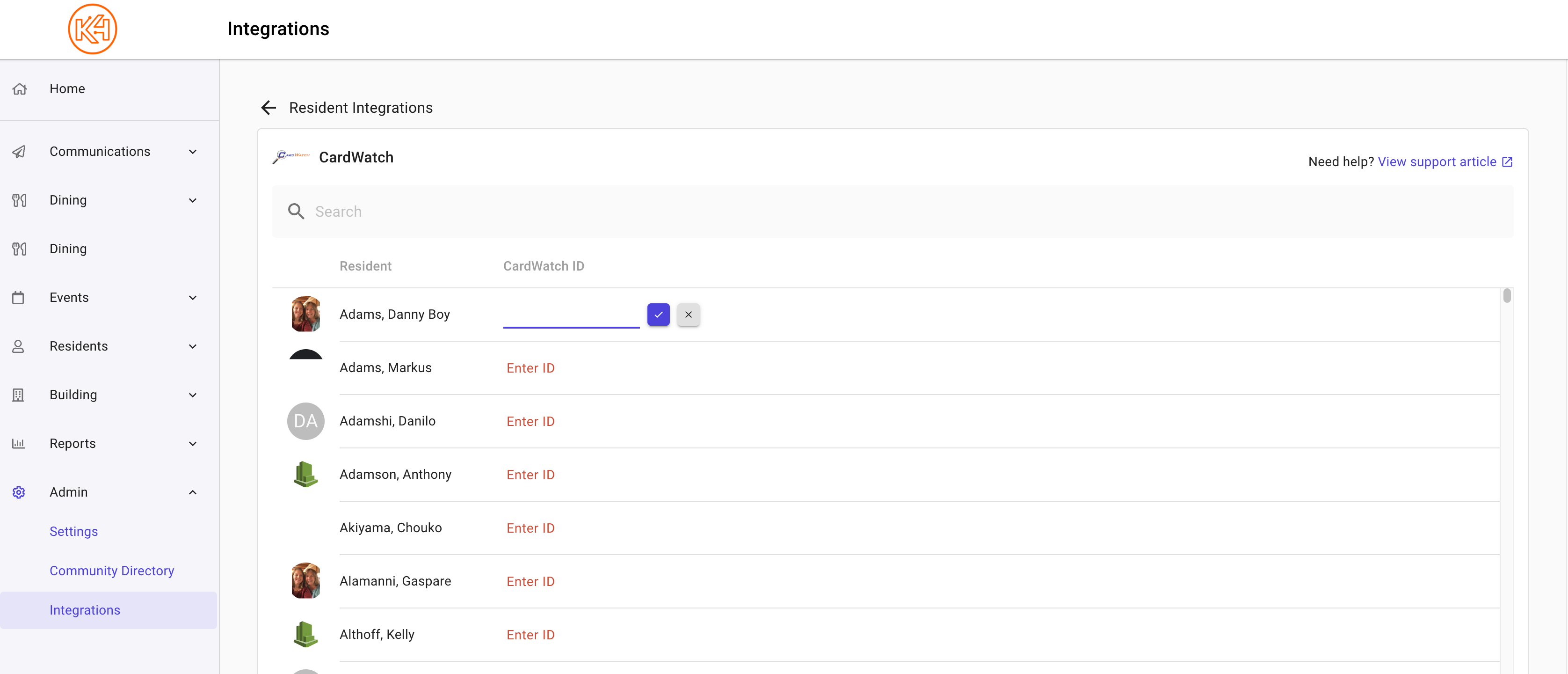
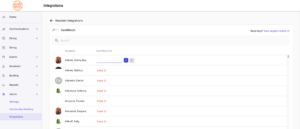
-
The resident will then move down the list and you can enter the id for the next person.
How to Post the CardWatch Link in Post Manager
Please note: CardWatch must be enabled for your community by K4Connect before posting to K4Community Plus.
-
After logging into Team Hub, select "Communications" followed by "Post Manager" from the left navigation menu.
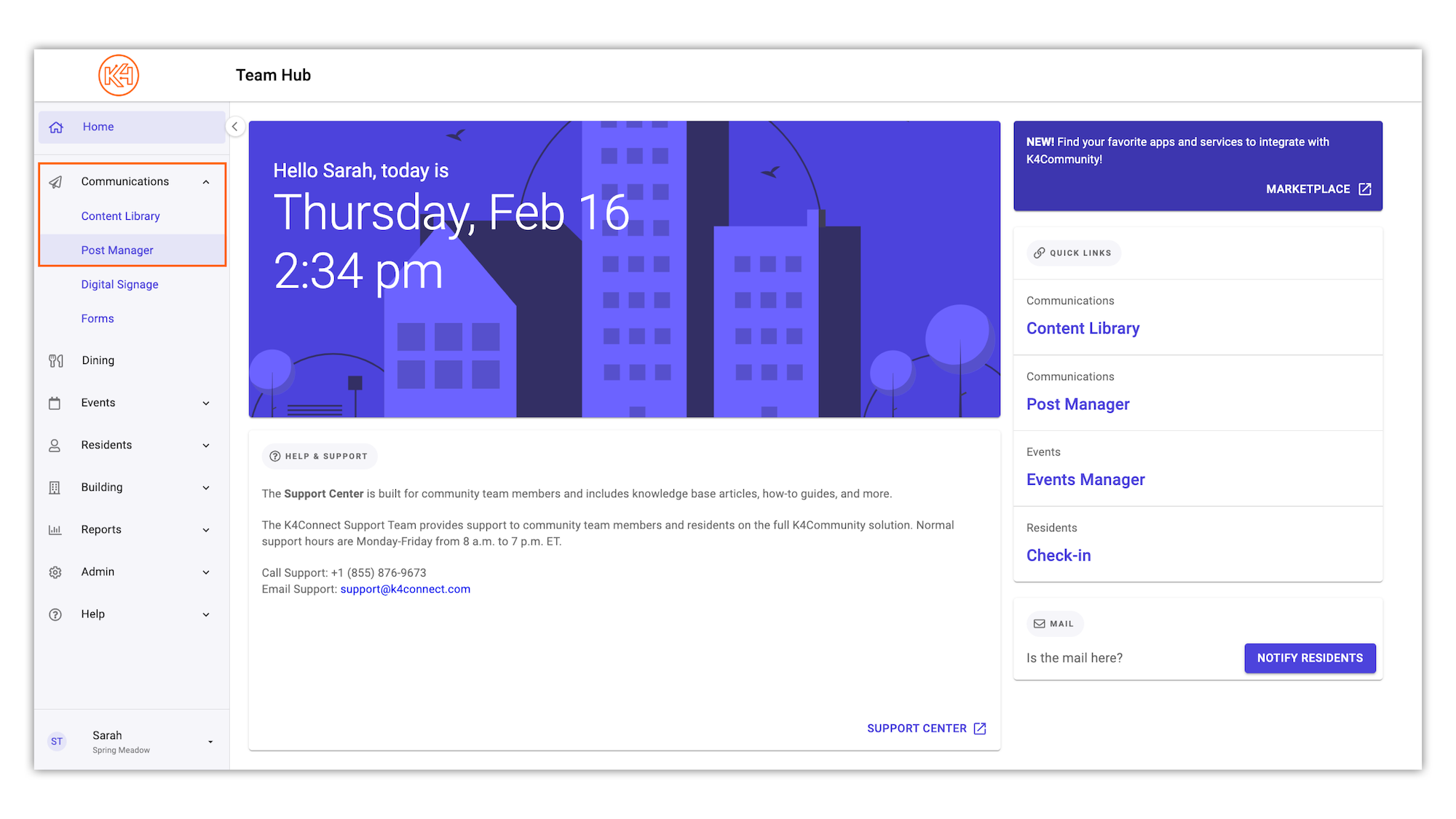
-
Here, you will be presented with a list view of all existing posts in your community. To begin creating a new post, click "New Post".
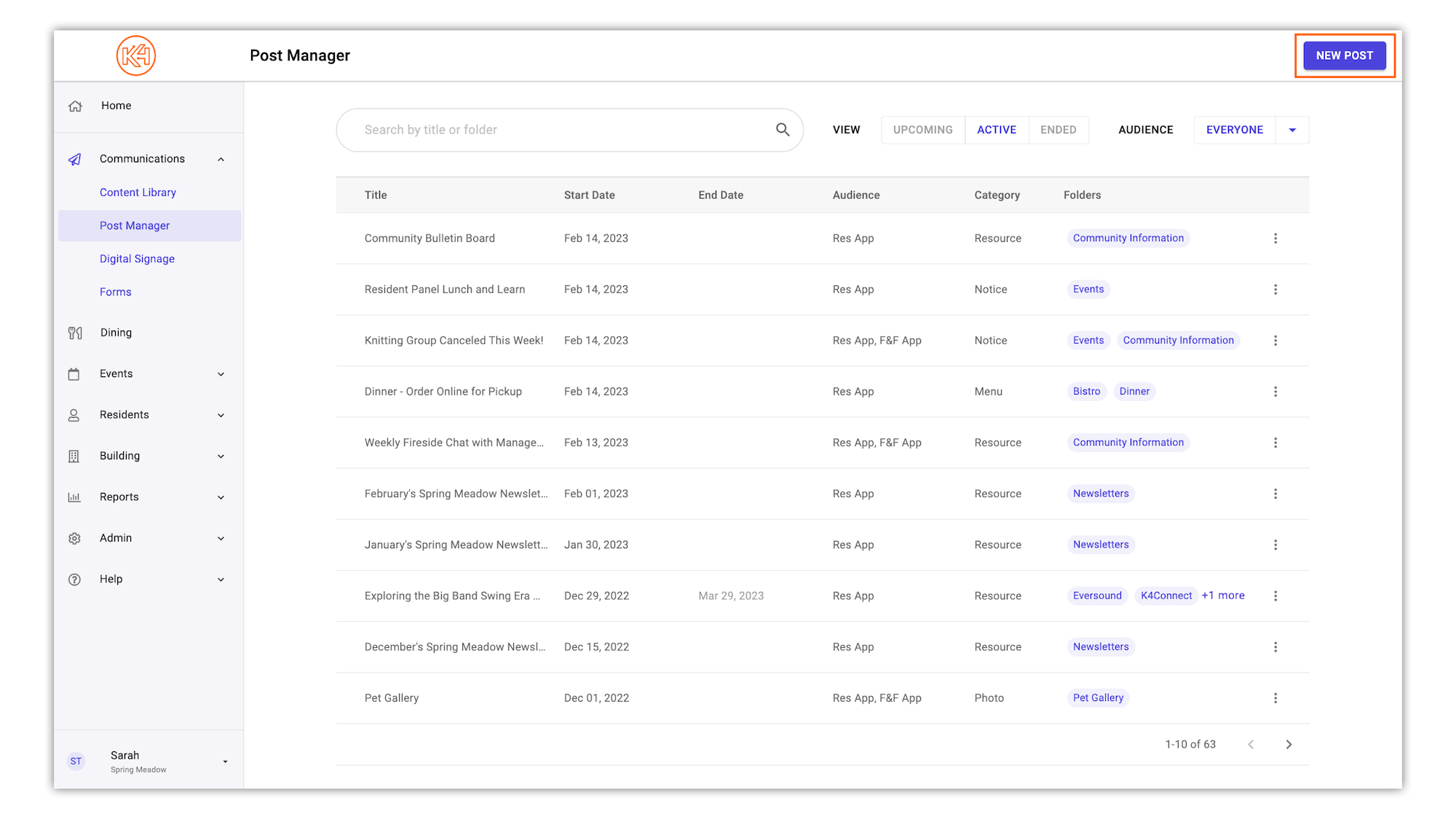
-
You will then be presented with a new window to fill in your post details. Create a title and description that will be recognizable for residents in the app. Your Customer Success Manager will help support you in gathering the SSO login link required for residents to view their dining balance.
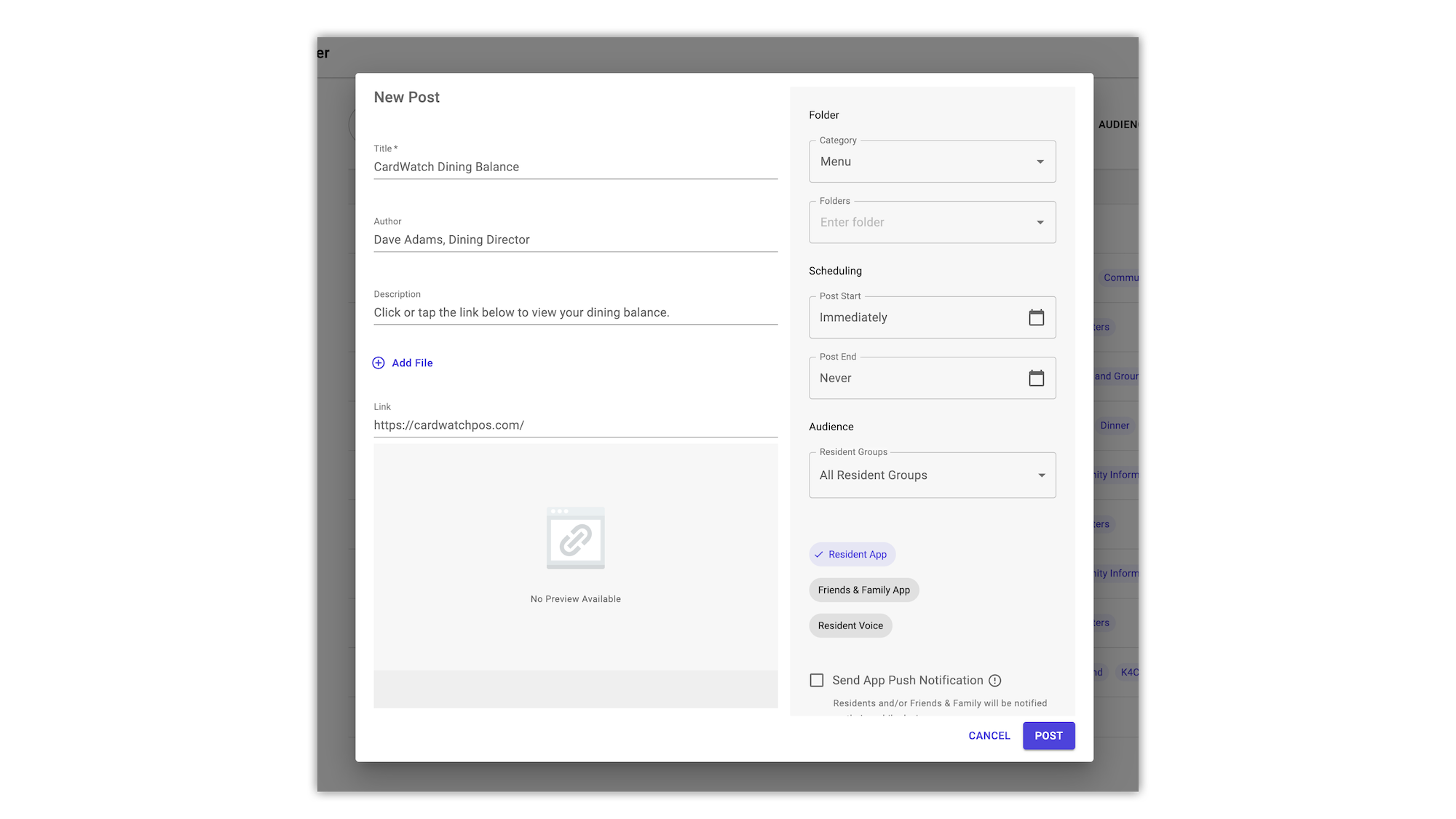
-
On the right hand side of the post window, you will be prompted to fill in your Folder, Scheduling, and Audience details.
To ensure the post is organized in the Dining Info tab of Plus, select "Menu" as the category. An optional, but recommended, step is to include a folder dedicated for dining balance information to further organize your community's dining info.
Scheduling details will automatically default to start immediately and never expire, but can be changed if needed.
When selecting the audience who can view the post, Resident Groups can be segmented if the dining balance card is not applicable to the entire community. Resident groups can be created from the Directory. To ensure the card is visible in Plus, select "Resident App".
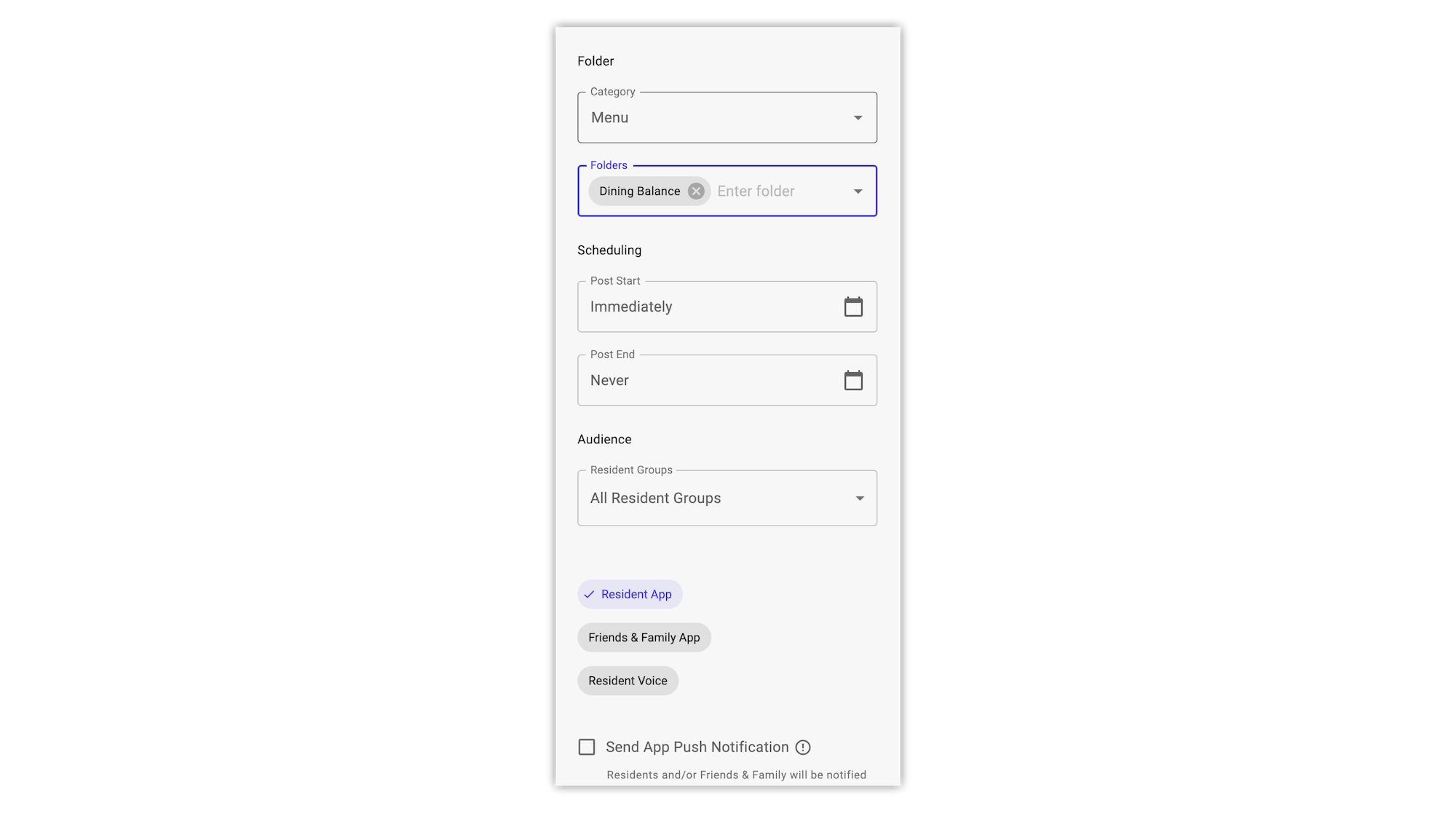
-
Once complete, select "Post".
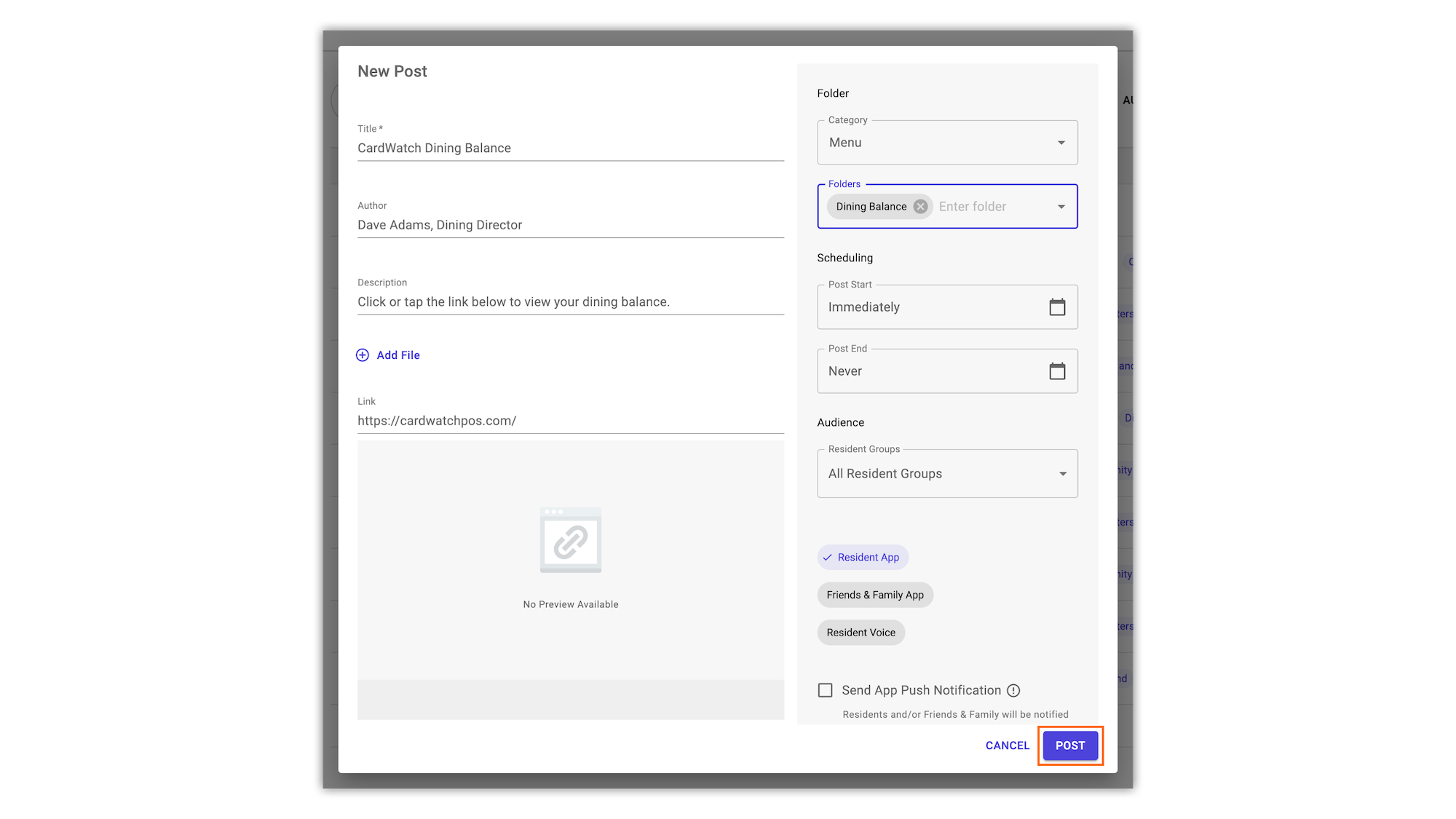
How Residents View Transaction History
Resident’s can view their CardWatch transaction details directly from K4Community Plus via the link shared by staff without having to log into the POS system itself. This will enable them to verify that the balance is accurate and that they are only being charged for the meals and items they purchase.
Note: Residents should NOT have to enter any information (logins, account names, passwords, etc.) to view their balance.