FullCount
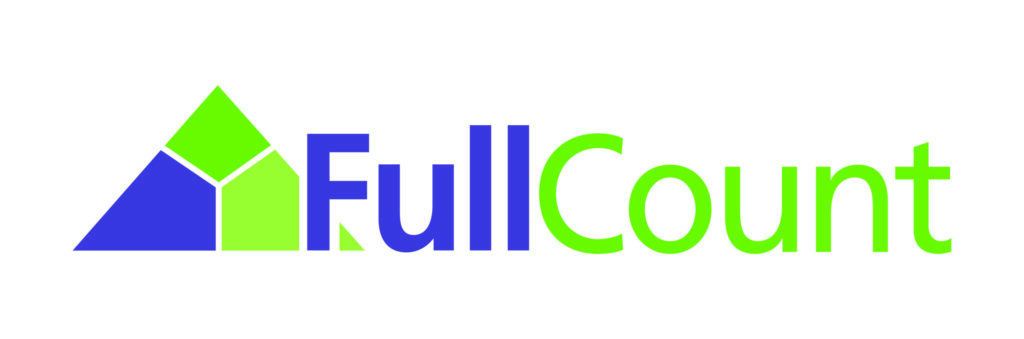
Overview
FullCount paired with K4Community allows resident users to access their FullCount dining balance in K4Community Plus. After FullCount is enabled for your K4Community system, a resident’s dining balance will dynamically appear in K4Community Plus. In the Dining section of the resident app, a card will be visible and this card will share the resident’s up-to-date dining balance in FullCount.
The FullCount integration requires minimal management after the initial implementation in which community teams will need to “map” or “relate” a resident record in K4Community to a resident record in FullCount. This is done in Team Hub.
To learn more about how to manage your FullCount Point of Sale integration with K4Community, continue reading below.
Key Benefits
- Integrate two tools that your community uses regularly
- Create a single location for residents to digitally interact with your community, reducing resident confusion
Requirements
- K4Community Team Hub
- K4Community Plus
- An active FullCount instance
Implementation
To enable FullCount, you will need to provide K4Connect with your community’s FullCount ID. Your Customer Success Manager will then support you in mapping resident records in K4Community to resident records in FullCount. This can be done in bulk by K4Connect or manually in Team Hub by the community team.
For more information and to enable FullCount, please contact your Customer Success Manager.
How to Match Residents in Team Hub
During the implementation phase or when a new resident is added to K4Community, the resident record needs to be matched to FullCount. This is self-service and done in Team Hub.
-
Log into Team Hub.
-
Navigate to Admin and select Integrations.
-
Select FullCount.
Note: if you do not see FullCount, it has not been enabled for your community. Please contact K4Connect Support for more information.
-
A list of your residents will appear with a FullCount ID field next to each name. If a potential match is automatically detected by the match engine, a note stating "[number of matches] potential IDs" will appear beside the name.
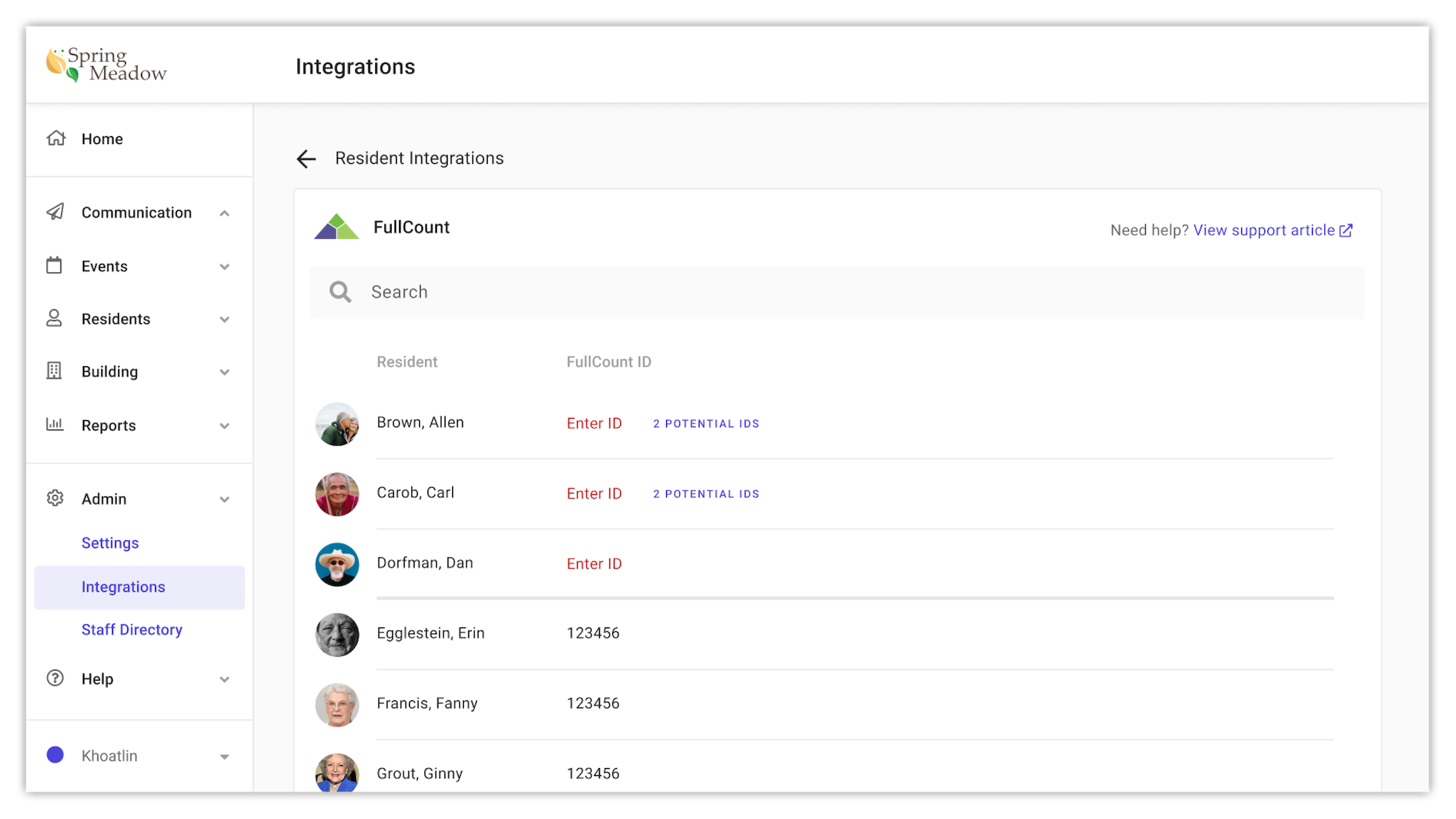
-
Find the FullCount ID for each resident in your FullCount system. If a potential match is detected, screen the potential matches and select the correct match (if shown).
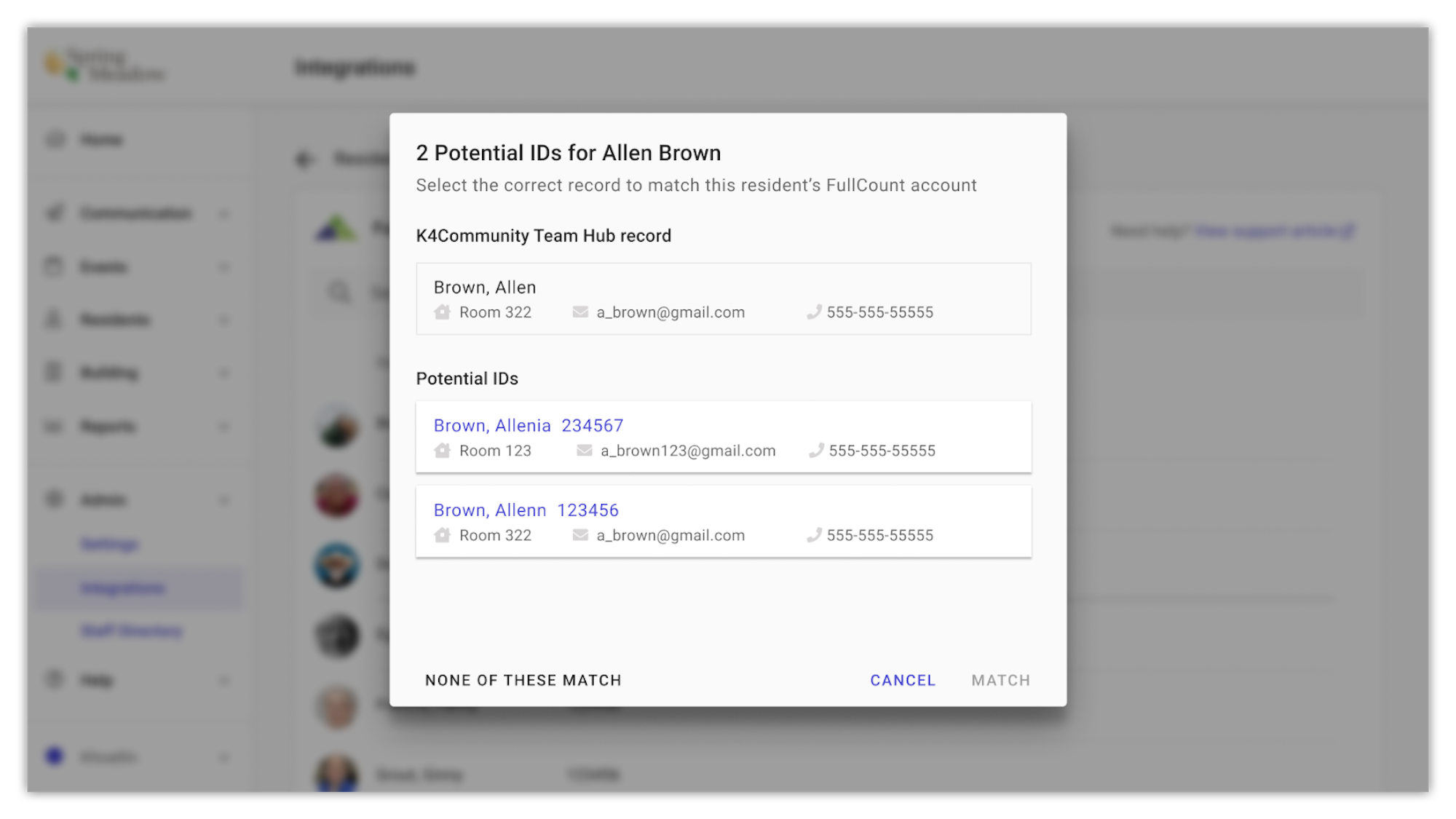
-
Enter the resident-specific FullCount ID if a match was not detected.
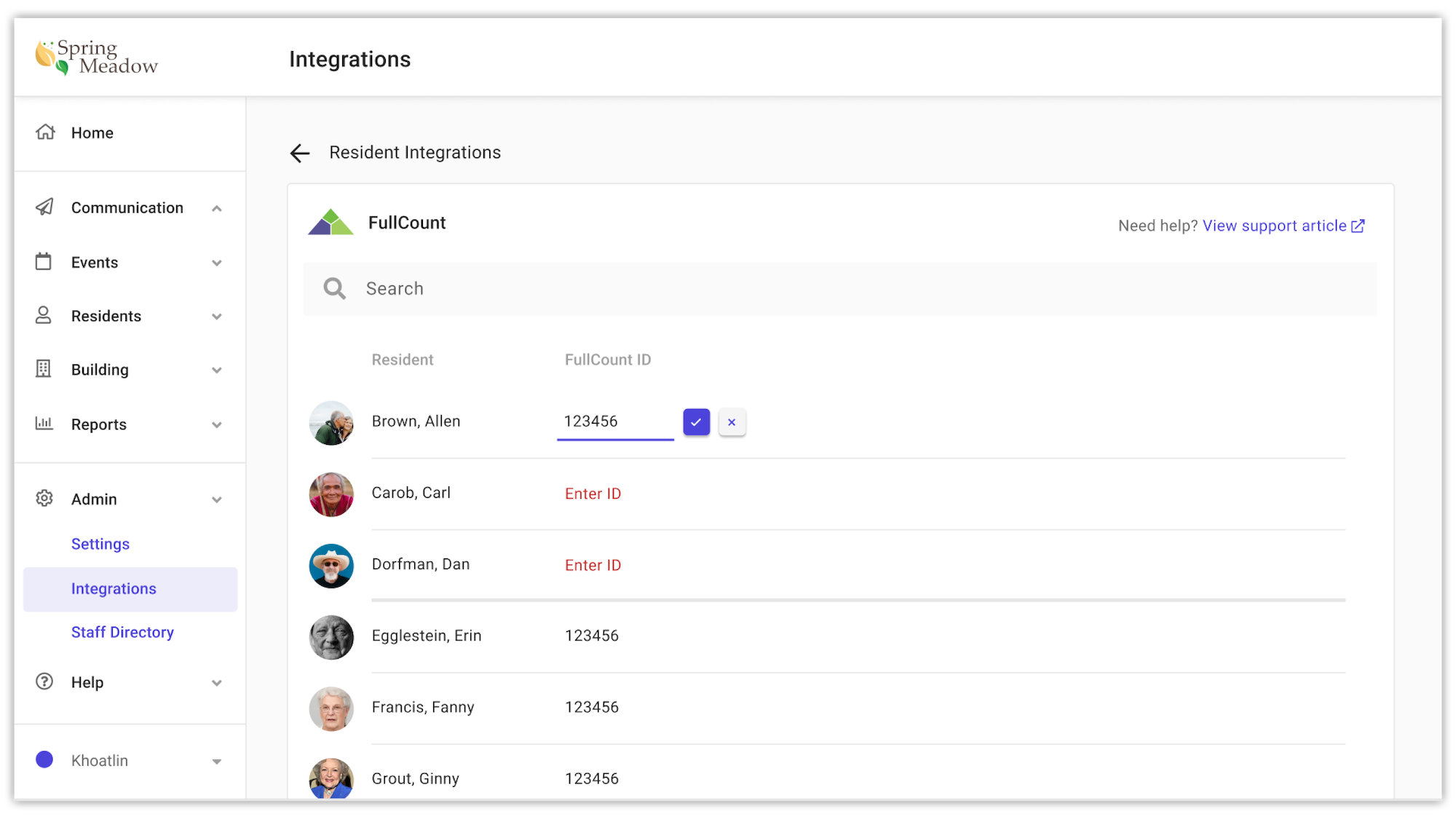
-
Once you have entered the FullCount ID, click the checkbox to save.
How Residents View Transaction History
Resident’s can view transactions in K4Community Plus that are accounted for in Point-of-Sale Integrations without having to log into the POS system itself. This will enable them to verify that the balance is accurate and that they are only being charged for the meals and items they purchase. The Transaction Card lives in the “What’s New” section and “Dining Info” section of the Plus App.
Note: Residents should NOT have to enter any information (logins, account names, passwords, etc.) to view their balance or access any of the levels described below.
Viewing Transaction History – This data is pulled from FullCount and updated in K4Community Plus every 2 hours.
View 1: The Balance Card
Viewing the Balance Card in the K4Community Plus App presents residents with the following information:
- Current balance
- The specific account name/number (if available)
- Date/time of when the data was last pulled
- The last transaction at the above time
- A link to the most recent transaction history
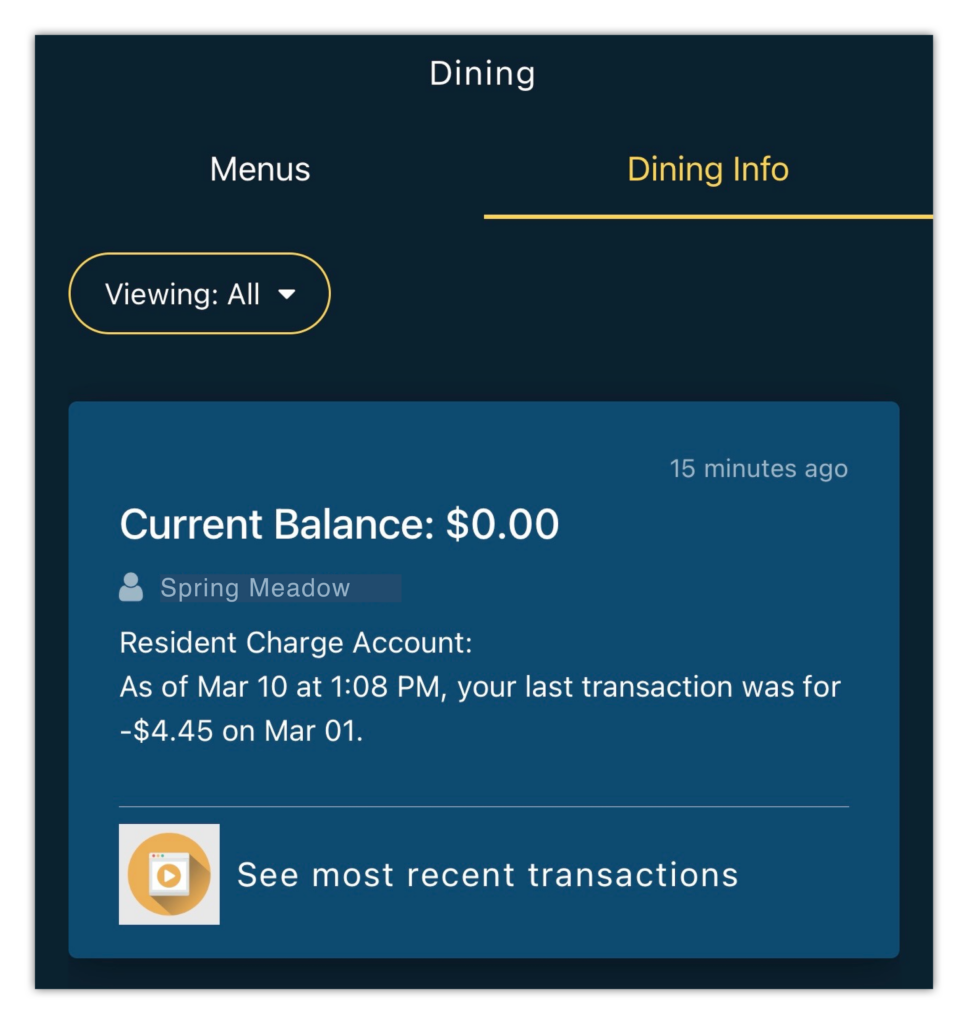
View 2: Most Recent Transaction History
The Balance Card in K4Community Plus allows residents to click on the provided link to view additional/most recent transaction history. Clicking the link launches a detailed list of all transactions for the last 30 days, including:
- Current balance
- The specific account name/number (if available)
- Date/time of when the data was last pulled (see note below for additional info)
- Date, time, amount, and location (if available) of each transaction
Date/Time Information: the above information will be generated from a real-time API call, so the Current Balance and most recent transaction(s) may differ from the original feed.
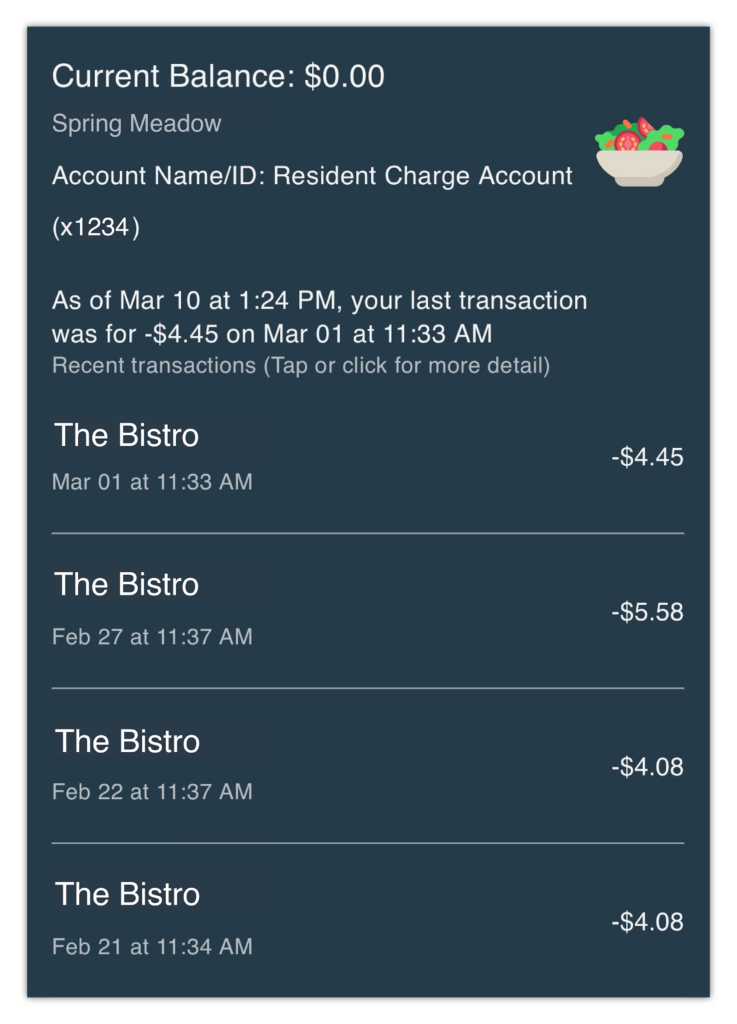
Please Note:
Tapping a specific link from the expanded view will show further details for that specific transaction, including:
- A line item description of the transaction and the amount deducted from their account ($, points, etc.)
- A total value for the entire transaction
- Transaction date/time
- Account name/ID
- Location of the transaction
