K4Ops User Guide
Overview
K4Ops is designed to be tactical and scalable, possessing the ability for future growth and new modules. The K4NOC (Network Operations Center) is the central hub of K4Ops and is the first large module included in the first edition of K4Ops.
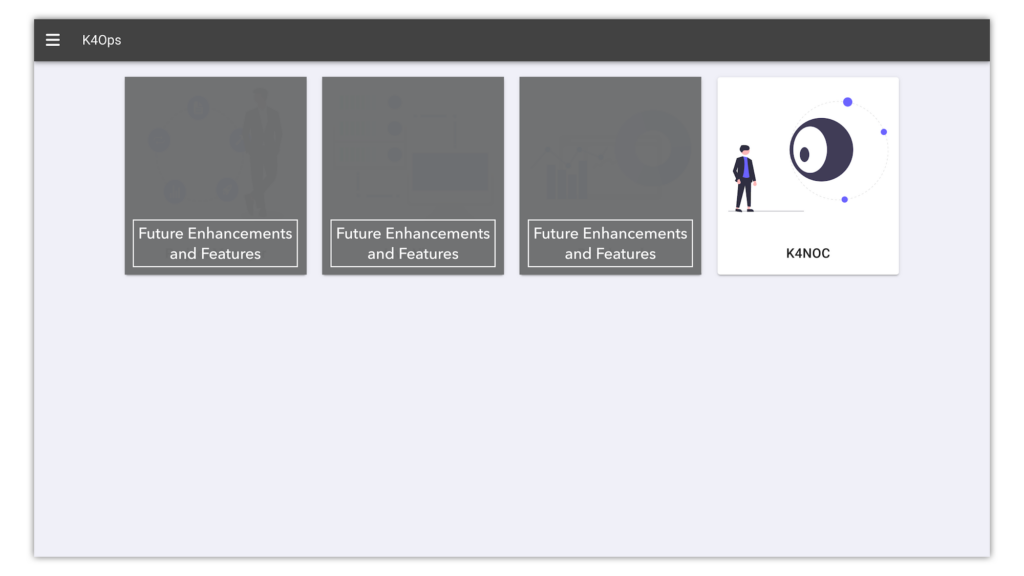
Thanks to the NOC, community staff now can gain a deeper than ever before understanding of community device health thanks to 24/7 real time views of wifi and device health tailored to each home. K4Ops is a web and mobile friendly tool that provides visibility of health data, including:
- Offline controller and device reporting
- Current and historical degraded and critical SNR wifi data
- CPU temperature and memory alerts
- Controller disk memory alerts
Not only does the NOC provide the ability to view device health data in real time, but it also provides staff the tools to remedy issues that arise independently. Upon viewing an alert, staff can opt to fix offline controllers or devices using step by step instructions directly in the tool. If for any reason the initial troubleshooting steps do not resolve the issue, staff will be prompted to call our K4Connect Support team. Our support staff will have immediate visibility of the troubleshooting steps already taken, saving community staff valuable time to reach a resolution of the issue.
NOC Tour: Top Level View
Let’s take a look at the top level of the NOC. Here, staff will be provided with a broad community overview of the current smart home health status, including controller alerts, device alerts, and wifi alerts. To learn more about a specific alert, click anywhere on the alert line in question.
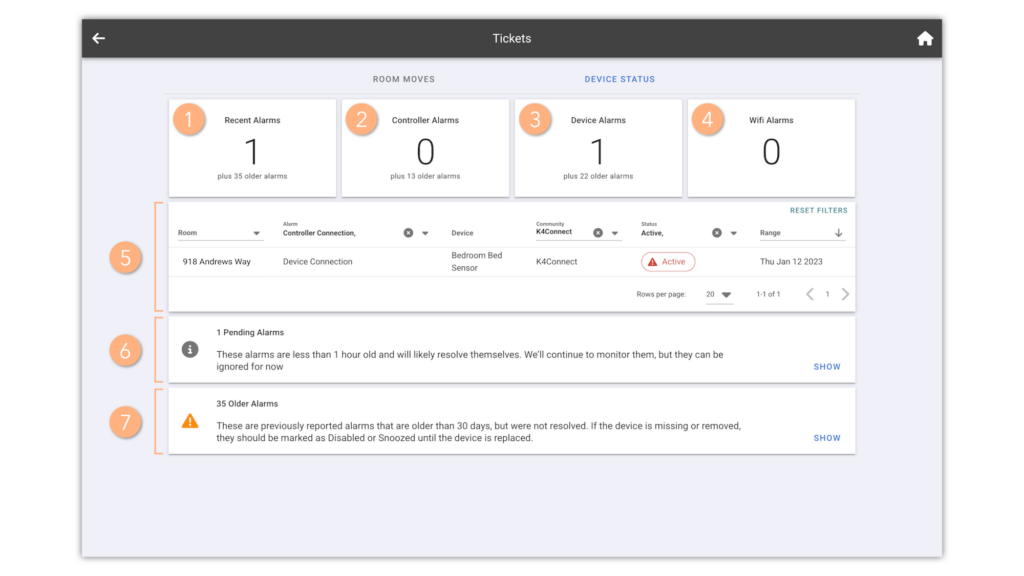
-
Recent Alarms
Active or Acknowledged alarms that are more than 1 hour and less than 30 days old.
-
Controller Alarms
Number of controller alarms currently open. This count includes both critical (red) and warning (yellow) alarms.
Critical Alarms: A red active alarm is considered critical to the functionality or remote monitoring of the system. For example, an offline controller alarm is considered critical.
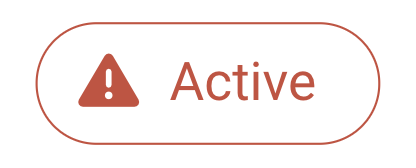
Warning Alarms: A yellow active alarm is considered degraded and could affect the functionality or remote monitoring of the system. For example, if a controller is reporting SNR below 25 dB but above 18 dB, that would be considered a degraded wifi quality but doesn’t necessarily mean the controller can’t stay connected.
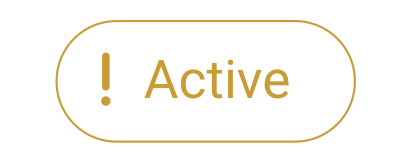
-
Device Alarms
Number of device alarms currently open. Devices include light switches, sensors, remotes, etc. This count includes both critical and warning alarms.
-
Wifi Alarms
Total number of wifi alarms currently open.
The K4NOC provides community teams insight into the wifi signal-to-noise ratio (SNR): the power ratio between the signal strength and the noise level. This value is represented in decibels (dB). According to the K4Community Network Requirements, you should have a minimum of +25dB signal-to-noise ratio. Lower values than +25dB result in poor performance and speeds.
-
Alarm Summary
A list view of the recent (less than 30 days) active alarms within your community. The alarm will include:
- Room: The room where the alarm is located
- Alarm: The type of alarm being reported
- Device: The specific device in question
- Community: Your community name
- Status: The status of the alarm. Alarm statuses include critical alarms (red) and warning alarms (yellow)
- Range: The date the alarm was generated -
Pending Alarms
These alarms are less than 1 hour old and will likely resolve themselves. They can typically be ignored and, once they’re older than an hour, they’ll move to the Recent Alarm List. They can also be viewed by clicking SHOW, if needed. Clicking SHOW will add them to the Alarm List.
-
Older Alarms
These alarms are previously reported and aged more than 30 days without being resolved. In some cases these devices may have been removed or are missing. If so, we recommend disabling or snoozing the alarms. If not, they can still be viewed and resolved by clicking SHOW. Clicking SHOW will add them to the Alarm List.
NOC Tour: Room View
After selecting an alarm from the top level view of the NOC, users will be presented with an overview of the room or unit along with any active alarms currently being reported in the room. To learn more about each section, check out the tour below.
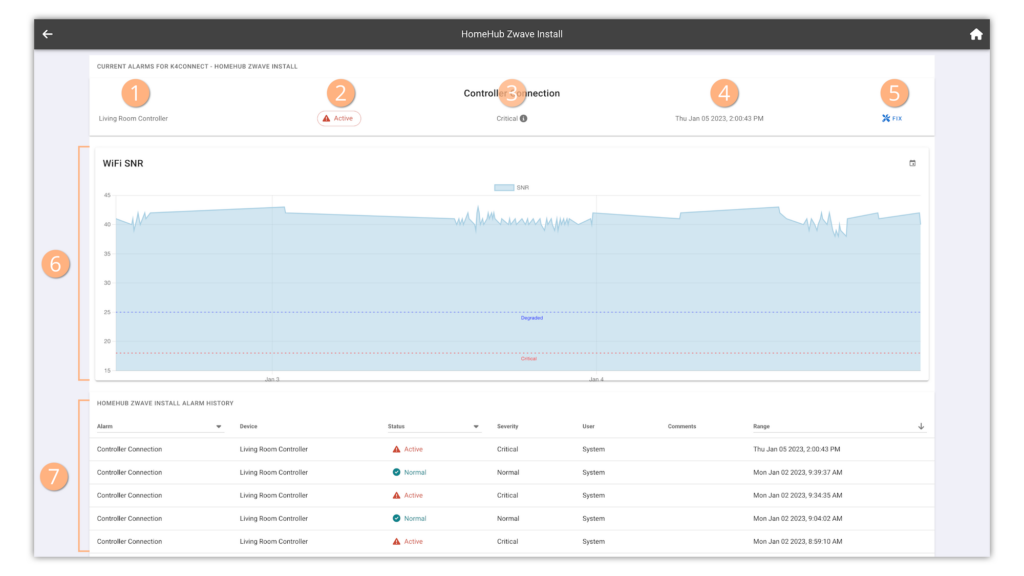
-
Device
The specific device in the home that needs attention. If there are multiple devices offline or degraded, they will appear here in a list format.
-
Alarm
If clicked on, the alarm will provide the ability to either acknowledge, disable, or snooze.
-
Alarm Status
The status of the alarm. When hovering over the info icon, more details of the status will be provided. For critical alarms, the message "device is offline" will appear. For degraded alarms, a message describing the issue further will appear.
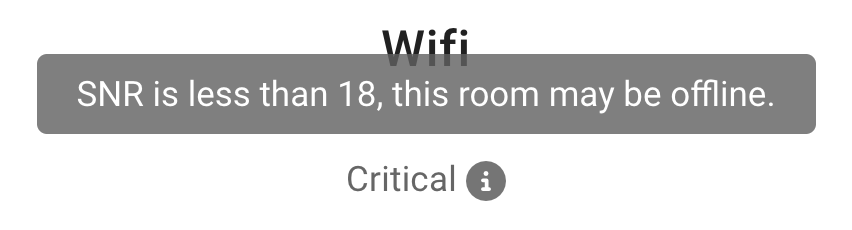
-
Time of Alarm
Date and time the alarm was generated.
-
Fix
To begin troubleshooting the alert to resolve the issue, select "Fix". Users will be guided step by step through basic troubleshooting and testing. If basic troubleshooting does not resolve the issue, users will be prompted to contact K4Connect Support. Please note that support staff will be able to view the steps already taken. Users also have the option to leave notes for reference at a later date.
-
Wifi SNR History
Wifi signal-to-noise ratio over a 3 day period. To change the dates viewed, select the calendar icon in the top right corner of the window.
-
Unit Alarm History
Total history of alarms within the home. Filter by alarm type, status, or date range.
